เกี่ยวกับจดหมายเวียนสำหรับฟอร์มจดหมายและการส่งจดหมายจำนวนมาก
ใช้บานหน้าต่างงาน จดหมายเวียน เพื่อสร้างฟอร์มจดหมาย ป้ายผนึกจดหมาย ซองจดหมาย ไดเรกทอรี และการกระจายอีเมลและโทรสารจำนวนมาก เมื่อต้องการทำให้กระบวนการง่ายๆ เป็นไปอย่างสมบูรณ์ คุณสามารถทำดังต่อไปนี้:
เปิดหรือสร้างเอกสารหลัก (เอกสารหลัก ในการเขียนจดหมายเวียนด้วย Word เอกสารนั้นจะประกอบด้วยข้อความหรือรูปภาพที่เหมือนกันสำหรับรุ่นของเอกสารผสานแต่ละรุ่น ตัวอย่าง ที่อยู่ผู้ส่งหรือคำขึ้นต้นของจดหมายในจดหมายทางการ)
เปิดหรือสร้างแหล่งข้อมูล (แหล่งข้อมูล: แฟ้มที่ประกอบด้วยข้อมูลที่ผสานเข้ากับเอกสาร ตัวอย่าง บัญชีรายชื่อและที่อยู่ซึ่งคุณต้องการใช้ในการผสานเมล์ คุณต้องเชื่อมต่อไปยังแหล่งข้อมูลก่อนที่จะใช้ข้อมูลนั้น)พร้อมข้อมูลผู้รับแต่ละคน
เพิ่มหรือกำหนดเขตข้อมูลผสาน (เขตข้อมูลผสาน: ตัวยึดตำแหน่งที่คุณแทรกลงในเอกสารหลัก ตัวอย่างเช่น การแทรกเขตข้อมูลผสาน ??City?? เพื่อให้ Word ทำการแทรกชื่อเมือง เช่น "Paris," ที่จะถูกเก็บในเขตข้อมูลข้อมูล 'เมือง')ในเอกสารหลัก
ผสานข้อมูลจากแหล่งข้อมูลเข้ากับเอกสารหลักเพื่อสร้างเอกสารใหม่ที่ผสานกัน
เปิดหรือสร้างเอกสารหลัก (เอกสารหลัก ในการเขียนจดหมายเวียนด้วย Word เอกสารนั้นจะประกอบด้วยข้อความหรือรูปภาพที่เหมือนกันสำหรับรุ่นของเอกสารผสานแต่ละรุ่น ตัวอย่าง ที่อยู่ผู้ส่งหรือคำขึ้นต้นของจดหมายในจดหมายทางการ)
เปิดหรือสร้างแหล่งข้อมูล (แหล่งข้อมูล: แฟ้มที่ประกอบด้วยข้อมูลที่ผสานเข้ากับเอกสาร ตัวอย่าง บัญชีรายชื่อและที่อยู่ซึ่งคุณต้องการใช้ในการผสานเมล์ คุณต้องเชื่อมต่อไปยังแหล่งข้อมูลก่อนที่จะใช้ข้อมูลนั้น)พร้อมข้อมูลผู้รับแต่ละคน
เพิ่มหรือกำหนดเขตข้อมูลผสาน (เขตข้อมูลผสาน: ตัวยึดตำแหน่งที่คุณแทรกลงในเอกสารหลัก ตัวอย่างเช่น การแทรกเขตข้อมูลผสาน ??City?? เพื่อให้ Word ทำการแทรกชื่อเมือง เช่น "Paris," ที่จะถูกเก็บในเขตข้อมูลข้อมูล 'เมือง')ในเอกสารหลัก
ผสานข้อมูลจากแหล่งข้อมูลเข้ากับเอกสารหลักเพื่อสร้างเอกสารใหม่ที่ผสานกัน
 แหล่งข้อมูลพร้อมข้อมูลผู้รับ เช่น ชื่อและที่อยู่
แหล่งข้อมูลพร้อมข้อมูลผู้รับ เช่น ชื่อและที่อยู่เอกสารหลักพร้อมเขตข้อมูลผสานที่ใช้งานแบบเป็นตัวยึดสำหรับข้อมูลผู้รับ
ได้ผลลัพธ์เป็นเอกสารที่ผสานกัน
บานหน้าต่างงานจะแนะนำคุณผ่านขั้นตอนทั้งหมดเหล่านั้น ถ้าคุณชอบทำงานอยู่นอกบานหน้าต่างงาน คุณสามารถใช้แถบเครื่องมือ (แถบเครื่องมือ: แถบที่มีปุ่มและตัวเลือกต่างๆ ที่คุณสามารถใช้เพื่อกระทำคำสั่ง เมื่อต้องการแสดงแถบเครื่องมือ ให้กด ALT และกด SHIFT+F10) จดหมายเวียน ทั้งสองวิธีจะได้ผลลัพธ์ว่าแต่ละแถว (หรือระเบียน) ในแหล่งข้อมูลจะเป็นรายการฟอร์มจดหมายแต่ละฟอร์ม ป้ายผนึกจดหมาย ซองจดหมาย หรือไดเรกทอรี
หมายเหตุ คุณสามารถใช้จดหมายเวียนเพื่อสร้างเอกสารประเภทใดก็ตามที่แมปเขตข้อมูล (เขตข้อมูล: ชุดของโค้ดที่สั่งให้ Microsoft Word แทรกข้อความ กราฟิก หมายเลขหน้า และวัสดุอื่นๆ ลงในเอกสารให้โดยอัตโนมัติ ตัวอย่างเช่น เขตข้อมูลวันที่จะแทรกวันที่ปัจจุบัน)ไปที่ข้อมูล ไม่เพียงแต่จดหมายหรือไดเรกทอรี ตัวอย่างเช่น ถ้าชุดของวิดีโอเทปของคุณถูกแสดงรายการในกระดาษคำนวณ คุณสามารถใช้ตัวเลือก ป้ายผนึก เพื่อสร้างป้ายชื่อของวิดีโอเทปได้
ข้อมูลวิธีใช้ พบการเชื่อมโยงไปยังข้อมูลเพิ่มเติมเกี่ยวกับการใช้จดหมายเวียนภายใต้ "ดูเพิ่มเติม" ซึ่งจะมองเห็นได้เมื่อคุณเชื่อมต่อกับอินเทอร์เน็ตแล้ว
จดหมายเวียนของโปรแกรม Word: แนะนำกระบวนการ
ใช้ได้กับ
Microsoft Office Word 2003Microsoft Word 2002
การแนะนำเข้าสู่ชุดบทความที่อธิบายถึงขั้นตอนพื้นฐานในกระบวนการของจดหมายเวียน การใช้ฟอร์มจดหมาย เป็นต้น คุณสามารถดูภาพรวมของกระบวนการได้จากส่วนนี้ โดยมีบทความต่อไปนี้:
ขั้นที่ 1: เลือกประเภทของเอกสารและเอกสารหลัก
ขั้นที่ 2: เชื่อมต่อเข้ากับแฟ้มข้อมูลและเลือกระเบียน
ขั้นที่ 3: เพิ่มเขตข้อมูลลงไปในเอกสารหลัก
ขั้นที่ 4: แสดงตัวอย่างจดหมายเวียนและดำเนินการให้เสร็จสมบูรณ์
หลังจากดูภาพรวมแล้ว คุณสามารถดูข้อมูลเพิ่มเติมเกี่ยวกับการใช้จดหมายเวียนเพื่อสร้างป้ายชื่อ ซองจดหมาย โทรสาร ข้อความอีเมล และไดเรกทอรีโดยคลิกที่ลิงค์ในกล่อง โปรดดู
ประสิทธิภาพของคุณสมบัติจดหมายเวียน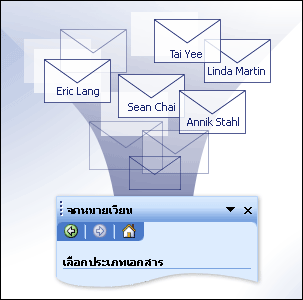
คุณสามารถใช้คุณสมบัติจดหมายเวียนเมื่อต้องการสร้างชุดเอกสารที่มีเนื้อหาเหมือนกัน แต่ในเอกสารจะมีองค์ประกอบที่ไม่ซ้ำกัน ตัวอย่างเช่น ในจดหมายประกาศผลิตภัณฑ์ใหม่ โลโก้บริษัทและข้อความเกี่ยวกับผลิตภัณฑ์ใหม่นี้จะปรากฏในจดหมายทุกฉบับ แต่ที่อยู่และข้อความทักทายจะแตกต่างกัน
Microsoft Office Word 2003Microsoft Word 2002
การแนะนำเข้าสู่ชุดบทความที่อธิบายถึงขั้นตอนพื้นฐานในกระบวนการของจดหมายเวียน การใช้ฟอร์มจดหมาย เป็นต้น คุณสามารถดูภาพรวมของกระบวนการได้จากส่วนนี้ โดยมีบทความต่อไปนี้:
ขั้นที่ 1: เลือกประเภทของเอกสารและเอกสารหลัก
ขั้นที่ 2: เชื่อมต่อเข้ากับแฟ้มข้อมูลและเลือกระเบียน
ขั้นที่ 3: เพิ่มเขตข้อมูลลงไปในเอกสารหลัก
ขั้นที่ 4: แสดงตัวอย่างจดหมายเวียนและดำเนินการให้เสร็จสมบูรณ์
หลังจากดูภาพรวมแล้ว คุณสามารถดูข้อมูลเพิ่มเติมเกี่ยวกับการใช้จดหมายเวียนเพื่อสร้างป้ายชื่อ ซองจดหมาย โทรสาร ข้อความอีเมล และไดเรกทอรีโดยคลิกที่ลิงค์ในกล่อง โปรดดู
ประสิทธิภาพของคุณสมบัติจดหมายเวียน
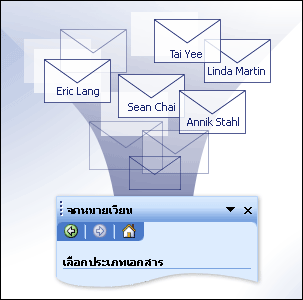
คุณสามารถใช้คุณสมบัติจดหมายเวียนเมื่อต้องการสร้างชุดเอกสารที่มีเนื้อหาเหมือนกัน แต่ในเอกสารจะมีองค์ประกอบที่ไม่ซ้ำกัน ตัวอย่างเช่น ในจดหมายประกาศผลิตภัณฑ์ใหม่ โลโก้บริษัทและข้อความเกี่ยวกับผลิตภัณฑ์ใหม่นี้จะปรากฏในจดหมายทุกฉบับ แต่ที่อยู่และข้อความทักทายจะแตกต่างกัน
เมื่อใช้จดหมายเวียน คุณสามารถสร้าง:
ป้ายชื่อหรือซองจดหมาย ที่อยู่ผู้ส่งในป้ายชื่อหรือซองจดหมายทั้งหมดจะตรงกัน แต่ที่อยู่ปลายทางจะไม่ซ้ำกัน
ฟอร์มจดหมาย ข้อความอีเมล หรือโทรสาร เนื้อหาหลักในจดหมาย ข้อความอีเมล หรือโทรสารจะเหมือนกันหมด แต่จะมีข้อมูลเฉพาะสำหรับผู้รับแต่ละรายเช่น ชื่อ ที่อยู่ หรือ ข้อมูลส่วนบุคคลอื่นๆ
คูปองที่มีการกำหนดหมายเลข คูปองทั้งหมดจะเหมือนกันยกเว้นหมายเลขคูปองที่ไม่ซ้ำกัน
การสร้างจดหมาย ข้อความ โทรสาร ป้ายชื่อ ซองจดหมาย หรือคูปองแต่ละครั้งจะใช้เวลา ด้วยเหตุนี้จึงเป็นที่มาของคุณสมบัติจดหมายเวียน คุณเพียงแค่สร้างเอกสารขึ้นมาหนึ่งฉบับโดยมีข้อมูลซึ่งจะเหมือนกันในทุกเวอร์ชัน จากนั้นสร้างตัวยึดตำแหน่งสำหรับข้อมูลที่จะไม่ซ้ำกันในแต่ละฉบับ ส่วนที่เหลือทั้งหมดจะเป็นหน้าที่ของโปรแกรม Word
เริ่มต้นกระบวนการของจดหมายเวียน
ในการเริ่มต้นกระบวนการของจดหมายเวียน ให้ทำดังนี้:
เริ่มต้นโปรแกรม Word
ระบบจะเปิดเอกสารที่ว่างเปล่า ให้เปิดเอกสารไว้เช่นนั้น ถ้าคุณปิดเอกสารนี้ จะไม่สามารถดำเนินการในขั้นตอนถัดไป
บนเมนู เครื่องมือ ให้ชี้เมาส์ไปที่คำว่าจดหมายและการส่งจดหมาย และคลิก จดหมายเวียน
หมายเหตุ ในโปรแกรม Word 2002 ที่เมนู เครื่องมือ ให้ชี้ไปที่ จดหมายและเมล จากนั้นคลิกที่ ตัวช่วยสร้างจดหมายเวียน
ระบบจะแสดงบานหน้าต่างงาน จดหมายเวียน คุณสามารถไปที่กระบวนการของจดหมายเวียน โดยใช้การเชื่อมโยงหลายมิติที่อยู่ในบานหน้าต่างงานนี้
ป้ายชื่อหรือซองจดหมาย ที่อยู่ผู้ส่งในป้ายชื่อหรือซองจดหมายทั้งหมดจะตรงกัน แต่ที่อยู่ปลายทางจะไม่ซ้ำกัน
ฟอร์มจดหมาย ข้อความอีเมล หรือโทรสาร เนื้อหาหลักในจดหมาย ข้อความอีเมล หรือโทรสารจะเหมือนกันหมด แต่จะมีข้อมูลเฉพาะสำหรับผู้รับแต่ละรายเช่น ชื่อ ที่อยู่ หรือ ข้อมูลส่วนบุคคลอื่นๆ
คูปองที่มีการกำหนดหมายเลข คูปองทั้งหมดจะเหมือนกันยกเว้นหมายเลขคูปองที่ไม่ซ้ำกัน
การสร้างจดหมาย ข้อความ โทรสาร ป้ายชื่อ ซองจดหมาย หรือคูปองแต่ละครั้งจะใช้เวลา ด้วยเหตุนี้จึงเป็นที่มาของคุณสมบัติจดหมายเวียน คุณเพียงแค่สร้างเอกสารขึ้นมาหนึ่งฉบับโดยมีข้อมูลซึ่งจะเหมือนกันในทุกเวอร์ชัน จากนั้นสร้างตัวยึดตำแหน่งสำหรับข้อมูลที่จะไม่ซ้ำกันในแต่ละฉบับ ส่วนที่เหลือทั้งหมดจะเป็นหน้าที่ของโปรแกรม Word
เริ่มต้นกระบวนการของจดหมายเวียน
ในการเริ่มต้นกระบวนการของจดหมายเวียน ให้ทำดังนี้:
เริ่มต้นโปรแกรม Word
ระบบจะเปิดเอกสารที่ว่างเปล่า ให้เปิดเอกสารไว้เช่นนั้น ถ้าคุณปิดเอกสารนี้ จะไม่สามารถดำเนินการในขั้นตอนถัดไป
บนเมนู เครื่องมือ ให้ชี้เมาส์ไปที่คำว่าจดหมายและการส่งจดหมาย และคลิก จดหมายเวียน
หมายเหตุ ในโปรแกรม Word 2002 ที่เมนู เครื่องมือ ให้ชี้ไปที่ จดหมายและเมล จากนั้นคลิกที่ ตัวช่วยสร้างจดหมายเวียน
ระบบจะแสดงบานหน้าต่างงาน จดหมายเวียน คุณสามารถไปที่กระบวนการของจดหมายเวียน โดยใช้การเชื่อมโยงหลายมิติที่อยู่ในบานหน้าต่างงานนี้
การสร้างและพิมพ์แบบฟอร์มจดหมายออกทางเครื่องพิมพ์
คุณสามารถใช้บานหน้าต่างงาน จดหมายเวียน เพื่อสร้างฟอร์มจดหมาย
บนเมนู เครื่องมือ ให้ชี้ไปที่ จดหมายและเมล จากนั้นคลิก จดหมายเวียน
ภายใต้ เลือกชนิดของเอกสาร ให้คลิก จดหมาย
เอกสารที่ใช้งานอยู่จะกลายเป็นเอกสารหลัก (เอกสารหลัก ในการเขียนจดหมายเวียนด้วย Word เอกสารนั้นจะประกอบด้วยข้อความหรือรูปภาพที่เหมือนกันสำหรับรุ่นของเอกสารผสานแต่ละรุ่น ตัวอย่าง ที่อยู่ผู้ส่งหรือคำขึ้นต้นของจดหมายในจดหมายทางการ)
คลิก ถัดไป: กำลังเริ่มเอกสาร
บนเมนู เครื่องมือ ให้ชี้ไปที่ จดหมายและเมล จากนั้นคลิก จดหมายเวียน
ภายใต้ เลือกชนิดของเอกสาร ให้คลิก จดหมาย
เอกสารที่ใช้งานอยู่จะกลายเป็นเอกสารหลัก (เอกสารหลัก ในการเขียนจดหมายเวียนด้วย Word เอกสารนั้นจะประกอบด้วยข้อความหรือรูปภาพที่เหมือนกันสำหรับรุ่นของเอกสารผสานแต่ละรุ่น ตัวอย่าง ที่อยู่ผู้ส่งหรือคำขึ้นต้นของจดหมายในจดหมายทางการ)
คลิก ถัดไป: กำลังเริ่มเอกสาร
ข้อมูลทีละขั้นตอนเพิ่มเติม
บานหน้าต่างงานจะแนะนำคุณตลอดกระบวนการสร้างจดหมายเวียน ต่อไปนี้เป็นรายละเอียดเพิ่มเติม ที่ได้แสดงไว้ตามลำดับทีละขั้นตอน
บานหน้าต่างงานจะแนะนำคุณตลอดกระบวนการสร้างจดหมายเวียน ต่อไปนี้เป็นรายละเอียดเพิ่มเติม ที่ได้แสดงไว้ตามลำดับทีละขั้นตอน
เลือกทำอย่างใดอย่างหนึ่งต่อไปนี้
เริ่มด้วยเอกสารที่ได้แสดงไว้ในหน้าต่างเอกสารในปัจจุบัน
คลิก ใช้เอกสารปัจจุบัน
จากนั้นพิมพ์ข้อความจดหมายลงในหน้าต่างเอกสาร หรือจะรอจนกว่ามีข้อความแจ้งเตือนจากบานหน้าต่างงานให้พิมพ์ข้อความจดหมายในขั้นตอนถัดจากนี้ก็ได้
คลิก ใช้เอกสารปัจจุบัน
จากนั้นพิมพ์ข้อความจดหมายลงในหน้าต่างเอกสาร หรือจะรอจนกว่ามีข้อความแจ้งเตือนจากบานหน้าต่างงานให้พิมพ์ข้อความจดหมายในขั้นตอนถัดจากนี้ก็ได้
เริ่มด้วยแม่แบบ
คลิก เริ่มจากแม่แบบ
คลิก เลือกแม่แบบ
บนแท็บ จดหมายเวียน ที่อยู่ในกล่องโต้ตอบ เลือกแม่แบบ ให้เลือกแม่แบบที่ต้องการ จากนั้นคลิก ตกลง
คลิก เริ่มจากแม่แบบ
คลิก เลือกแม่แบบ
บนแท็บ จดหมายเวียน ที่อยู่ในกล่องโต้ตอบ เลือกแม่แบบ ให้เลือกแม่แบบที่ต้องการ จากนั้นคลิก ตกลง
เริ่มด้วยเอกสารอื่นๆ ที่มีอยู่แล้ว
คลิก เริ่มจากเอกสารที่มีอยู่
ในกล่อง เริ่มจากที่มีอยู่ ให้เลือกเอกสารที่คุณต้องการ จากนั้นคลิก เปิด
ถ้าคุณไม่เห็นเอกสาร ให้คลิก แฟ้มเพิ่มเติม จากนั้นคลิก เปิด ในกล่องโต้ตอบ เปิด และกำหนดตำแหน่งเอกสารที่คุณต้องการ จากนั้นคลิก เปิด
เริ่มด้วยแม่แบบ
คลิก เริ่มจากแม่แบบ
คลิก เลือกแม่แบบ
บนแท็บ จดหมายเวียน ที่อยู่ในกล่องโต้ตอบ เลือกแม่แบบ ให้เลือกแม่แบบที่ต้องการ จากนั้นคลิก ตกลง
เริ่มด้วยเอกสารอื่นๆ ที่มีอยู่แล้ว
คลิก เริ่มจากเอกสารที่มีอยู่
ในกล่อง เริ่มจากที่มีอยู่ ให้เลือกเอกสารที่คุณต้องการ จากนั้นคลิก เปิด
ถ้าคุณไม่เห็นเอกสาร ให้คลิก แฟ้มเพิ่มเติม จากนั้นคลิก เปิด ในกล่องโต้ตอบ เปิด และกำหนดตำแหน่งเอกสารที่คุณต้องการ จากนั้นคลิก เปิด
คลิก เริ่มจากเอกสารที่มีอยู่
ในกล่อง เริ่มจากที่มีอยู่ ให้เลือกเอกสารที่คุณต้องการ จากนั้นคลิก เปิด
ถ้าคุณไม่เห็นเอกสาร ให้คลิก แฟ้มเพิ่มเติม จากนั้นคลิก เปิด ในกล่องโต้ตอบ เปิด และกำหนดตำแหน่งเอกสารที่คุณต้องการ จากนั้นคลิก เปิด
คลิก ถัดไป: เลือกผู้รับ
กำหนดตำแหน่งหรือสร้างแหล่งข้อมูล จากนั้นเลือกผู้รับ
เลือกทำอย่างใดอย่างหนึ่งต่อไปนี้
กำหนดตำแหน่งหรือสร้างแหล่งข้อมูล จากนั้นเลือกผู้รับ
เลือกทำอย่างใดอย่างหนึ่งต่อไปนี้
เชื่อมต่อไปยังรายการที่ติดต่อ Microsoft Outlook
ภายใต้ เลือกผู้รับ ให้คลิก เลือกจากผู้ติดต่อใน Outlook
คลิก เลือกโฟลเดอร์ผู้ติดต่อ
ในกล่องโต้ตอบ เลือกโฟลเดอร์รายการที่ติดต่อ ให้คลิกรายการที่ติดต่อที่คุณต้องการ จากนั้นคลิก ตกลง
ที่ติดต่อทั้งหมดในโฟลเดอร์จะปรากฏในกล่องโต้ตอบ ผู้รับจดหมายเวียน ซึ่งคุณสามารถกลั่นกรองรายชื่อผู้รับที่จะรวมเข้าไปในการผสานนั้นได้
เชื่อมต่อไปยังรายการชนิดอื่น เช่น ฐานข้อมูลหรือรายการที่อยู่ Office
ภายใต้ เลือกผู้รับ ให้คลิก เลือกรายการที่มีอยู่
คลิก เรียกดู
ในกล่องโต้ตอบ เลือกแหล่งข้อมูล กำหนดตำแหน่ง และคลิกแหล่งข้อมูล (แหล่งข้อมูล: แฟ้มที่ประกอบด้วยข้อมูลที่ผสานเข้ากับเอกสาร ตัวอย่าง บัญชีรายชื่อและที่อยู่ซึ่งคุณต้องการใช้ในการผสานเมล์ คุณต้องเชื่อมต่อไปยังแหล่งข้อมูลก่อนที่จะใช้ข้อมูลนั้น)
ที่คุณต้องการ
โดยค่าเริ่มต้น Microsoft Word จะเปิดโฟลเดอร์ แหล่งข้อมูลของฉัน
คลิก เปิด
กล่องโต้ตอบอื่นๆ อาจปรากฏขึ้นเพื่อขอให้คุณจัดหาข้อมูลเฉพาะ ทั้งนี้ขึ้นอยู่กับชนิดของแหล่งข้อมูลที่คุณเลือก
ตัวอย่างเช่น ถ้าแหล่งข้อมูลของคุณเป็นสมุดงาน Microsoft Excel ที่มีข้อมูลอยู่บนหลายๆ แผ่นงาน คุณต้องเลือกแผ่นงานที่มีข้อความที่คุณต้องการ จากนั้นคลิก ตกลง
รายการทั้งหมดในแหล่งข้อมูลจะปรากฏในกล่องโต้ตอบ ผู้รับจดหมายเวียน ซึ่งคุณสามารถกลั่นกรองรายชื่อผู้รับที่จะรวมเข้าไปในการผสานนั้นได้
โดยค่าเริ่มต้น Microsoft Word จะเปิดโฟลเดอร์ แหล่งข้อมูลของฉัน
คลิก เปิด
กล่องโต้ตอบอื่นๆ อาจปรากฏขึ้นเพื่อขอให้คุณจัดหาข้อมูลเฉพาะ ทั้งนี้ขึ้นอยู่กับชนิดของแหล่งข้อมูลที่คุณเลือก
ตัวอย่างเช่น ถ้าแหล่งข้อมูลของคุณเป็นสมุดงาน Microsoft Excel ที่มีข้อมูลอยู่บนหลายๆ แผ่นงาน คุณต้องเลือกแผ่นงานที่มีข้อความที่คุณต้องการ จากนั้นคลิก ตกลง
รายการทั้งหมดในแหล่งข้อมูลจะปรากฏในกล่องโต้ตอบ ผู้รับจดหมายเวียน ซึ่งคุณสามารถกลั่นกรองรายชื่อผู้รับที่จะรวมเข้าไปในการผสานนั้นได้
สร้างรายการที่อยู่พื้นฐานใหม่
ภายใต้ เลือกผู้รับ ให้คลิก พิมพ์รายการใหม่
คลิก สร้าง
ในกล่องโต้ตอบ รายการที่อยู่ใหม่ ให้พิมพ์ข้อมูลที่คุณต้องการรวมเข้าไปในรายการแรกภายใต้ โปรดพิมพ์ข้อมูลที่อยู่ ตัวอย่างเช่น ตำแหน่ง ชื่อ และข้อมูลที่อยู่ คุณไม่จำเป็นต้องพิมพ์ทุกเขตข้อมูล
เมื่อต้องการทำรายการแรกให้สมบูรณ์ และย้ายไปยังรายการใหม่ ให้คลิก สร้างรายการ
ทำซ้ำขั้นตอนที่ 3 และ 4 จนกระทั่งคุณได้เพิ่มรายการที่อยู่ที่คุณต้องการทั้งหมดแล้ว จากนั้นคลิก ปิด
ในกล่องโต้ตอบ บันทึกรายการที่อยู่ ให้พิมพ์ชื่อสำหรับรายการที่อยู่ในกล่อง ชื่อแฟ้ม แล้วเลือกโฟลเดอร์ที่จะบันทึกรายการนั้นลงไป
โดยค่าเริ่มต้น รายการที่อยู่จะถูกบันทึกในโฟลเดอร์ แหล่งข้อมูลของฉัน เป็นการดีที่สุดที่จัดเก็บรายการที่อยู่ ไว้ที่ แหล่งข้อมูลของฉัน เพราะโฟล์เดอร์นี้เป็นโฟล์เดอร์เริ่มต้นที่ Microsoft Word ค้นหาแหล่งข้อมูล (แหล่งข้อมูล: แฟ้มที่ประกอบด้วยข้อมูลที่ผสานเข้ากับเอกสาร ตัวอย่าง บัญชีรายชื่อและที่อยู่ซึ่งคุณต้องการใช้ในการผสานเมล์ คุณต้องเชื่อมต่อไปยังแหล่งข้อมูลก่อนที่จะใช้ข้อมูลนั้น) ดังนั้นถ้าคุณต้องการใช้รายการที่อยู่นี้ในจดหมายเวียนในภายหลัง คุณจึงไม่จำเป็นต้องนำทางไปตามแฟ้ม และโฟลเดอร์ต่างๆ เพื่อค้นหาตำแหน่งของรายการที่อยู่นี้
คลิก บันทึก รายการทั้งหมดในรายการใหม่ของคุณจะปรากฏในกล่องโต้ตอบ ผู้รับจดหมายเวียน ซึ่งคุณสามารถกลั่นกรองรายชื่อผู้รับที่จะรวมเข้าไปในการผสานนั้นได้
ภาพรวม
เรียนรู้วิธีใช้จดหมายเวียนใน Microsoft Office Word เพื่อทำซองจดหมายและป้ายชื่อสำหรับการส่งจดหมายทีละมาก ๆ แล้วจึงสำรวจวิธีการขั้นสูงเพื่อสร้างจดหมายแบบฟอร์ม หรือข้อความอีเมลส่วนบุคคล คูปองที่กำกับด้วยตัวเลข และอื่น ๆ
ความยาว: 40–50 นาที
การจัดอันดับ: (26 คะแนนเสียง)
นำไปใช้กับ: Microsoft Office Outlook 2003, Word 2003
ความยาว: 40–50 นาที
การจัดอันดับ: (26 คะแนนเสียง)
นำไปใช้กับ: Microsoft Office Outlook 2003, Word 2003
การวิเคราะห์จดหมายเวียน
 ในจดหมายเวียนใด ๆ คุณจะได้จัดการกับองค์ประกอบที่แตกต่างกันสามองค์ประกอบ: เอกสารหลัก ที่คุณใช้เริ่มต้น ข้อมูล เช่น ชื่อและที่อยู่ ที่คุณต้องการผสานเข้ากับเอกสารหลัก เพื่อสร้างเอกสารเฉพาะชุดหนึ่ง (ข้อมูลนี้จะถูกจัดเก็บไว้ในแฟ้ม เช่น แผ่นงานของ Microsoft Office Excel หรือรายการที่ติดต่อของ Microsoft Office Outlook®) และเอกสารสำเร็จรูปชุดหนึ่ง
ในจดหมายเวียนใด ๆ คุณจะได้จัดการกับองค์ประกอบที่แตกต่างกันสามองค์ประกอบ: เอกสารหลัก ที่คุณใช้เริ่มต้น ข้อมูล เช่น ชื่อและที่อยู่ ที่คุณต้องการผสานเข้ากับเอกสารหลัก เพื่อสร้างเอกสารเฉพาะชุดหนึ่ง (ข้อมูลนี้จะถูกจัดเก็บไว้ในแฟ้ม เช่น แผ่นงานของ Microsoft Office Excel หรือรายการที่ติดต่อของ Microsoft Office Outlook®) และเอกสารสำเร็จรูปชุดหนึ่งเอกสารหลัก
เอกสารหลักประกอบด้วย:
ข้อมูลที่เหมือนกันในแต่ละสำเนา เช่น ตัวข้อความหลักของจดหมายแบบฟอร์ม คุณเพียงแต่พิมพ์ข้อมูลนี้ครั้งเดียวเท่านั้น โดยไม่ต้องคำนึงว่าจดหมายที่คุณต้องการพิมพ์จะมีกี่ฉบับ
ตำแหน่งวางสำหรับข้อมูลเฉพาะ ตัวอย่างเช่น ในจดหมายแบบฟอร์ม บล็อกที่อยู่และชื่อการทักทายควรจะเป็นชื่อเฉพาะสำหรับแต่ละสำเนา
ข้อมูลที่เหมือนกันในแต่ละสำเนา เช่น ตัวข้อความหลักของจดหมายแบบฟอร์ม คุณเพียงแต่พิมพ์ข้อมูลนี้ครั้งเดียวเท่านั้น โดยไม่ต้องคำนึงว่าจดหมายที่คุณต้องการพิมพ์จะมีกี่ฉบับ
ตำแหน่งวางสำหรับข้อมูลเฉพาะ ตัวอย่างเช่น ในจดหมายแบบฟอร์ม บล็อกที่อยู่และชื่อการทักทายควรจะเป็นชื่อเฉพาะสำหรับแต่ละสำเนา
ข้อมูลเฉพาะ
เ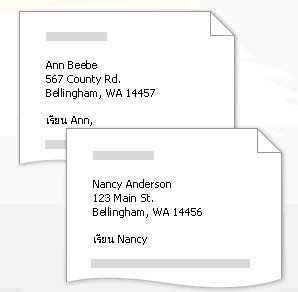 มื่อคุณสร้างจดหมายเวียน เอกสารใหม่จะถูกสร้างขึ้นสำหรับข้อมูลเฉพาะแต่ละชุด ข้อมูลเฉพาะจะแทนที่ตำแหน่งวางที่คุณเพิ่มลงในเอกสารหลัก
มื่อคุณสร้างจดหมายเวียน เอกสารใหม่จะถูกสร้างขึ้นสำหรับข้อมูลเฉพาะแต่ละชุด ข้อมูลเฉพาะจะแทนที่ตำแหน่งวางที่คุณเพิ่มลงในเอกสารหลัก
ข้อความของหลักสูตร
ในจดหมายเวียน ข้อมูลเฉพาะคือข้อมูลที่แตกต่างกันในสำเนาที่ถูกผสานแต่ละสำเนาที่คุณสร้างขึ้น
เช่น ข้อมูลเฉพาะอาจเป็น:
ที่อยู่บนซองจดหมายหรือป้ายชื่อ
ชื่อในบรรทัดการทักทายของจดหมายแบบฟอร์ม
จำนวนเงินเดือนในข้อความอีเมลที่คุณส่งไปให้กับพนักงานของคุณ
บันทึกส่วนตัวเกี่ยวกับผลิตภัณฑ์ที่ชื่นชอบในไปรษณีย์บัตรที่คุณจ่าหน้าถึงลูกค้าที่ดีที่สุดของคุณ
หมายเลขบนคูปองที่แลกคืนได้
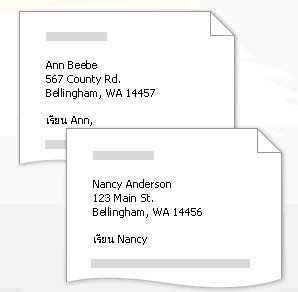 มื่อคุณสร้างจดหมายเวียน เอกสารใหม่จะถูกสร้างขึ้นสำหรับข้อมูลเฉพาะแต่ละชุด ข้อมูลเฉพาะจะแทนที่ตำแหน่งวางที่คุณเพิ่มลงในเอกสารหลัก
มื่อคุณสร้างจดหมายเวียน เอกสารใหม่จะถูกสร้างขึ้นสำหรับข้อมูลเฉพาะแต่ละชุด ข้อมูลเฉพาะจะแทนที่ตำแหน่งวางที่คุณเพิ่มลงในเอกสารหลักข้อความของหลักสูตร
ในจดหมายเวียน ข้อมูลเฉพาะคือข้อมูลที่แตกต่างกันในสำเนาที่ถูกผสานแต่ละสำเนาที่คุณสร้างขึ้น
เช่น ข้อมูลเฉพาะอาจเป็น:
ที่อยู่บนซองจดหมายหรือป้ายชื่อ
ชื่อในบรรทัดการทักทายของจดหมายแบบฟอร์ม
จำนวนเงินเดือนในข้อความอีเมลที่คุณส่งไปให้กับพนักงานของคุณ
บันทึกส่วนตัวเกี่ยวกับผลิตภัณฑ์ที่ชื่นชอบในไปรษณีย์บัตรที่คุณจ่าหน้าถึงลูกค้าที่ดีที่สุดของคุณ
หมายเลขบนคูปองที่แลกคืนได้
แฟ้มข้อมูล
 เมื่อมีการจัดข้อมูลเฉพาะในแฟ้มข้อมูล คุณสามารถควบคุมตำแหน่งที่ชิ้นข้อมูลดังกล่าวจะปรากฎในเอกสารของจดหมายเวียน
เมื่อมีการจัดข้อมูลเฉพาะในแฟ้มข้อมูล คุณสามารถควบคุมตำแหน่งที่ชิ้นข้อมูลดังกล่าวจะปรากฎในเอกสารของจดหมายเวียนข้อความของหลักสูตร
แฟ้มข้อมูล คือข้อความที่ครอบคลุมชนิดแฟ้มทั้งหมดที่คุณใช้ทำงานทุกครั้ง เช่น รายชื่อที่ติดต่อของ Microsoft Office Outlook® คือ แฟ้มข้อมูล
ตัวอย่างอื่นๆ ของแฟ้มข้อมูล เช่น ตารางที่คุณสร้างใน Microsoft Office Word แผ่นงานในแผ่นคำนวณของ Excel ฐานข้อมูล Microsoft Office Access หรือแม้แต่แฟ้มข้อความ (เท็กซ์ไฟล์)
ข้อมูลเฉพาะ เช่น ชื่อและที่อยู่ ที่คุณต้องการใช้ในจดหมายเวียนต้องเก็บไว้ในแฟ้มข้อมูล โครงสร้างของแฟ้มข้อมูลจะทำให้สามารถจับคู่ชิ้นข้อมูลเฉพาะดังกล่าวกับตำแหน่งวางในเอกสารหลักได้
คุณสามารถเรียนรู้เกี่ยวกับประเภทของแฟ้มข้อมูลที่คุณสามารถใช้ในจดหมายเวียน และวิธีการจัดเตรียมและเชื่อมต่อกับแฟ้มข้อมูลในบทเรียนถัดไป เกี่ยวกับแหล่งข้อมูลจดหมายเวียน
แหล่งข้อมูลคือแฟ้ม เช่นรายการที่ติดต่อของ Microsoft Outlook ที่มีข้อมูลที่ผันแปรไปในเอกสารที่ผสานแต่ละสำเนา
 แหล่งข้อมูลทำงานอย่างไรในจดหมายเวียน
แหล่งข้อมูลทำงานอย่างไรในจดหมายเวียนคุณสามารถคิดว่าแหล่งข้อมูลเป็นตาราง โดยที่แต่ละคอลัมน์ในแหล่งข้อมูลตรงกับประเภทของข้อมูล ชื่อ นามสกุล ที่อยู่ และรหัสไปรษณีย์
ชื่อของแต่ละเขตข้อมูลจะถูกแสดงไว้ในแถวแรกของเซลล์ ซึ่งเรียกว่าระเบียนหัวกระดาษ แต่ละแถวที่ตามมาจะมีหนึ่งระเบียนข้อมูล ซึ่งเป็นชุดของข้อมูลที่สัมพันธ์กันที่สมบูรณ์ เช่น ชื่อและที่อยู่ของผู้รับคนเดียว
เมื่อคุณทำการผสานเสร็จสมบูรณ์ ข้อมูลของผู้รับแต่ละคนจะถูกแมปไปยังเขตข้อมูลที่คุณได้ใส่ไว้ในเอกสารหลัก (เอกสารหลัก ในการเขียนจดหมายเวียนด้วย Word เอกสารนั้นจะประกอบด้วยข้อความหรือรูปภาพที่เหมือนกันสำหรับรุ่นของเอกสารผสานแต่ละรุ่น ตัวอย่าง ที่อยู่ผู้ส่งหรือคำขึ้นต้นของจดหมายในจดหมายทางการ)ของคุณ
การเชื่อมต่อไปยังแหล่งข้อมูล
โดยค่าเริ่มต้น คุณจะเชื่อมต่อไปยังแหล่งข้อมูลในกล่องโต้ตอบ เลือกแหล่งข้อมูล ถ้าคุณมีแหล่งข้อมูลที่จะใช้อยู่แล้ว (เช่น รายการที่ติดต่อของ Microsoft Outlook หรือ ฐานข้อมูลของ Microsoft Access) คุณก็สามารถเชื่อมต่อไปยังแหล่งข้อมูลนั้นได้โดยตรงจากบานหน้าต่างงาน จดหมายเวียน
ถ้าคุณไม่มีแหล่งข้อมูลที่มีอยู่ คุณก็ยังสามารถสร้างแหล่งข้อมูลได้โดยตรงจากบานหน้าต่างงาน ถ้าคุณต้องการเฉพาะรายการที่อยู่อย่างง่าย บานหน้าต่างงาน จดหมายเวียน จะแนะนำคุณตลอดกระบวนการสร้างรายการที่ติดต่อของ Microsoft Office หรือคุณสามารถสร้างรายการที่ซับซ้อนขึ้นได้จากภายในกล่องโต้ตอบ เลือกแหล่งข้อมูล
การเลือกผู้รับที่ระบุจากแหล่งข้อมูล
เมื่อคุณเชื่อมต่อไปยังแหล่งข้อมูลของคุณข้อมูลผู้รับจะปรากฏในกล่องโต้ตอบ ผู้รับจดหมายเวียน ที่คุณสามารถเลือกผู้รับที่จะรวมเข้าไปในการผสานนั้นได้อย่างแท้จริง
ตัวอย่างเช่น ถ้าคุณต้องการกำหนดลูกค้าในพื้นที่รหัสไปรษณีย์ที่ระบุ คุณก็สามารถเลือกเฉพาะลูกค้าเหล่านั้นได้ คุณยังสามารถใช้กล่องโต้ตอบนี้เพื่อกระทำปฏิบัติการการกรอง และการเรียงลำดับขั้นสูง
แหล่งข้อมูลที่คุณใช้กับจดหมายเวียนได้
คุณสามารถใช้แหล่งข้อมูล (แหล่งข้อมูล: แฟ้มที่ประกอบด้วยข้อมูลที่ผสานเข้ากับเอกสาร ตัวอย่าง บัญชีรายชื่อและที่อยู่ซึ่งคุณต้องการใช้ในการผสานเมล์ คุณต้องเชื่อมต่อไปยังแหล่งข้อมูลก่อนที่จะใช้ข้อมูลนั้น)ชนิดใดก็ได้กับจดหมายเวียน ดังตัวอย่างต่อไปนี้
รายการที่ติดต่อ Microsoft Outlook
คุณสามารถค้นคืนข้อมูลที่ติดต่อจากรายการที่ติดต่อ Outlook ได้
รายการที่อยู่ Microsoft Office
คุณสามารถสร้างรายการที่อยู่แบบง่ายๆ ของ Office ในระหว่างขั้นตอนการสร้างจดหมายเวียน และบันทึกไว้ใช้ในครั้งต่อไปได้ ซึ่งวิธีนี้เหมาะที่จะใช้กับรายการแบบง่ายๆ ขนาดเล็ก ที่ไม่ค่อยได้ใช้บ่อยนัก
แผ่นงาน Microsoft Excel หรือฐานข้อมูล Microsoft Access
การใช้ Excel ทำให้คุณสามารถเลือกข้อมูลจากแผ่นงานใดก็ได้ หรือช่วงของชื่อภายในสมุดงาน และการใช้ Access ทำให้คุณสามารถเลือกข้อมูลจากตารางใดก็ได้ หรือแบบสอบถาม (แบบสอบถาม: วิธีการค้นหาระเบียนทั้งหมดที่เก็บไว้ในแหล่งข้อมูล ซึ่งตรงกับชื่อเงื่อนไขที่คุณกำหนดไว้ แบบสอบถามสามารถมีตัวดำเนินการ เครื่องหมายอัญประกาศ สัญลักษณ์ตัวแทน และวงเล็บเพื่อช่วยจำกัดขอบเขตการค้นหาของคุณได้)ที่ระบุไว้ในฐานข้อมูลได้
แฟ้มฐานข้อมูลแบบอื่นๆ
คุณสามารถใช้
แหล่งข้อมูลที่คุณเชื่อมต่อถึงโดยใช้ตัวช่วยสร้างการเชื่อมต่อข้อมูลได้
แฟ้มต่างๆ จากโปรแกรมฐานข้อมูลที่เก็บอยู่บนแฟ้มแบบระดับโครงสร้างเดียวที่ได้มีการติดตั้ง ตัวให้บริการ OLE-DB (OLE: เทคโนโลยีการรวมโปรแกรมที่คุณสามารถใช้ข้อมูลร่วมกันระหว่างโปรแกรมได้ โปรแกรม Office ทั้งหมดจะสนับสนุน OLE เพื่อให้คุณสามารถใช้ข้อมูลร่วมกันผ่านวัตถุที่มีการเชื่อมโยงและวัตถุฝังตัวต่างๆ) หรือโปรแกรมควบคุมแบบ ODBC (Open Database Connectivity (ODBC): วิธีการมาตรฐานในการใช้ข้อมูลร่วมกันระหว่างฐานข้อมูลและโปรแกรม โปรแกรมควบคุม ODBC จะใช้ Structured Query Language (SQL) มาตรฐานเพื่อให้เข้าถึงข้อมูลภายนอกได้) ไว้ (ตามจำนวนที่มีอยู่ใน Microsoft Office
คุณสามารถเข้าถึงแหล่งข้อมูลเหล่านี้ หรือเริ่มต้นตัวช่วยสร้างการเชื่อมต่อข้อมูลได้ด้วยการคลิก แหล่งข้อมูลใหม่ จากในกล่องโต้ตอบ เลือกแหล่งข้อมูล
แฟ้ม HTML
คุณสามารถใช้แฟ้ม HTML (HTML: ภาษามาร์กอัปมาตรฐานใช้สำหรับเอกสารในเวิลด์ไวด์เว็บ HTML จะใช้แท็กเพื่อระบุวิธีที่เว็บเบราว์เซอร์จะแสดงองค์ประกอบเพจต่างๆ เช่น ข้อความหรือกราฟิก และวิธีการตอบสนองการกระทำของผู้ใช้) ที่มีตารางๆ เดียว โดยแถวแรกของตารางต้องมีชื่อคอลัมน์ และแถวอื่นๆ ต้องมีข้อมูลด้วย
สมุดรายชื่ออิเล็กทรอนิกส์ชนิดอื่นคุณสามารถใช้สมุดรายชื่อที่มีรูปแบบต่อไปนี้ได้
สมุดรายชื่อ Microsoft Outlook
รายการที่ติดต่อ Microsoft Schedule+ 7.0
สมุดรายชื่อส่วนบุคคลที่คุณได้สร้างไว้ใช้กับ Microsoft Exchange Server
รายการที่อยู่ใดก็ได้ที่มีรูปแบบคล้ายคลึงกันที่ได้สร้างขึ้นจากระบบการรับส่งข้อความที่เข้ากันได้กับ MAPI (MAPI: สเปคของอินเทอร์เฟซของ Microsoft ที่อนุญาตให้โปรแกรมประยุกต์สำหรับข้อความและ Workgroup ที่ต่างกัน (รวมถึง อีเมล ระบบฝากข้อความด้วยเสียง และโทรสาร) ทำงานกับไคลเอ็นต์เดียวได้) อย่างเช่น Microsoft Outlook
แหล่งข้อมูลหรือแหล่งที่มาของแถวหัวเรื่องของ Microsoft Word
คุณสามารถใช้เอกสาร Word เป็นแหล่งข้อมูลได้ โดยในเอกสารควรจะมีตารางๆ เดียว โดยแถวแรกของตารางต้องมีหัวเรื่อง และแถวอื่นๆ ต้องมีระเบียนที่คุณต้องการผสาน อีกทั้งสามารถใช้แหล่งที่มาของแถวหัวเรื่อง (แหล่งที่มาของหัวเรื่อง: เอกสารที่มีแถวหัวเรื่อง (หรือระเบียนหัวเรื่อง) ที่ใช้กับแหล่งข้อมูลที่ถูกระบุสำหรับเอกสารหลักของจดหมายเวียน)เป็นแหล่งข้อมูลได้เช่นกัน
แฟ้มข้อความ
คุณสามารถใช้แฟ้มข้อความแบบใดก็ได้ที่มีเขตข้อมูลสำหรับข้อมูล (เขตข้อมูล: ประเภทของข้อมูลที่ตรงกับคอลัมน์ข้อมูลหนึ่งในแหล่งข้อมูล ชื่อของแต่ละเขตข้อมูลจะแสดงรายการไว้ที่แถวแรก (แถวหัวเรื่อง) ของแหล่งข้อมูล "รหัสไปรษณีย์" และ "นามสกุล" เป็นตัวอย่างของชื่อเขตข้อมูล)ที่แยก (หรือคั่น) ด้วยอักขระแท็บหรือจุลภาค และมีระเบียนข้อมูล (ระเบียนข้อมูล: ชุดของข้อมูลที่สัมพันธ์กันทั้งชุด โดยเป็นชุดข้อมูลที่มีข้อมูลตรงกับแถวข้อมูลหนึ่งในแหล่งข้อมูล ข้อมูลทั้งหมดที่เกี่ยวกับลูกค้าคนหนึ่งในกลุ่มรายชื่อเมลลูกค้าเป็นตัวอย่างหนึ่งของระเบียนข้อมูล)ที่แยกด้วยเครื่องหมายย่อหน้า
รายการที่ติดต่อ Microsoft Outlook
คุณสามารถค้นคืนข้อมูลที่ติดต่อจากรายการที่ติดต่อ Outlook ได้
รายการที่อยู่ Microsoft Office
คุณสามารถสร้างรายการที่อยู่แบบง่ายๆ ของ Office ในระหว่างขั้นตอนการสร้างจดหมายเวียน และบันทึกไว้ใช้ในครั้งต่อไปได้ ซึ่งวิธีนี้เหมาะที่จะใช้กับรายการแบบง่ายๆ ขนาดเล็ก ที่ไม่ค่อยได้ใช้บ่อยนัก
แผ่นงาน Microsoft Excel หรือฐานข้อมูล Microsoft Access
การใช้ Excel ทำให้คุณสามารถเลือกข้อมูลจากแผ่นงานใดก็ได้ หรือช่วงของชื่อภายในสมุดงาน และการใช้ Access ทำให้คุณสามารถเลือกข้อมูลจากตารางใดก็ได้ หรือแบบสอบถาม (แบบสอบถาม: วิธีการค้นหาระเบียนทั้งหมดที่เก็บไว้ในแหล่งข้อมูล ซึ่งตรงกับชื่อเงื่อนไขที่คุณกำหนดไว้ แบบสอบถามสามารถมีตัวดำเนินการ เครื่องหมายอัญประกาศ สัญลักษณ์ตัวแทน และวงเล็บเพื่อช่วยจำกัดขอบเขตการค้นหาของคุณได้)ที่ระบุไว้ในฐานข้อมูลได้
แฟ้มฐานข้อมูลแบบอื่นๆ
คุณสามารถใช้
แหล่งข้อมูลที่คุณเชื่อมต่อถึงโดยใช้ตัวช่วยสร้างการเชื่อมต่อข้อมูลได้
แฟ้มต่างๆ จากโปรแกรมฐานข้อมูลที่เก็บอยู่บนแฟ้มแบบระดับโครงสร้างเดียวที่ได้มีการติดตั้ง ตัวให้บริการ OLE-DB (OLE: เทคโนโลยีการรวมโปรแกรมที่คุณสามารถใช้ข้อมูลร่วมกันระหว่างโปรแกรมได้ โปรแกรม Office ทั้งหมดจะสนับสนุน OLE เพื่อให้คุณสามารถใช้ข้อมูลร่วมกันผ่านวัตถุที่มีการเชื่อมโยงและวัตถุฝังตัวต่างๆ) หรือโปรแกรมควบคุมแบบ ODBC (Open Database Connectivity (ODBC): วิธีการมาตรฐานในการใช้ข้อมูลร่วมกันระหว่างฐานข้อมูลและโปรแกรม โปรแกรมควบคุม ODBC จะใช้ Structured Query Language (SQL) มาตรฐานเพื่อให้เข้าถึงข้อมูลภายนอกได้) ไว้ (ตามจำนวนที่มีอยู่ใน Microsoft Office
คุณสามารถเข้าถึงแหล่งข้อมูลเหล่านี้ หรือเริ่มต้นตัวช่วยสร้างการเชื่อมต่อข้อมูลได้ด้วยการคลิก แหล่งข้อมูลใหม่ จากในกล่องโต้ตอบ เลือกแหล่งข้อมูล
แฟ้ม HTML
คุณสามารถใช้แฟ้ม HTML (HTML: ภาษามาร์กอัปมาตรฐานใช้สำหรับเอกสารในเวิลด์ไวด์เว็บ HTML จะใช้แท็กเพื่อระบุวิธีที่เว็บเบราว์เซอร์จะแสดงองค์ประกอบเพจต่างๆ เช่น ข้อความหรือกราฟิก และวิธีการตอบสนองการกระทำของผู้ใช้) ที่มีตารางๆ เดียว โดยแถวแรกของตารางต้องมีชื่อคอลัมน์ และแถวอื่นๆ ต้องมีข้อมูลด้วย
สมุดรายชื่ออิเล็กทรอนิกส์ชนิดอื่นคุณสามารถใช้สมุดรายชื่อที่มีรูปแบบต่อไปนี้ได้
สมุดรายชื่อ Microsoft Outlook
รายการที่ติดต่อ Microsoft Schedule+ 7.0
สมุดรายชื่อส่วนบุคคลที่คุณได้สร้างไว้ใช้กับ Microsoft Exchange Server
รายการที่อยู่ใดก็ได้ที่มีรูปแบบคล้ายคลึงกันที่ได้สร้างขึ้นจากระบบการรับส่งข้อความที่เข้ากันได้กับ MAPI (MAPI: สเปคของอินเทอร์เฟซของ Microsoft ที่อนุญาตให้โปรแกรมประยุกต์สำหรับข้อความและ Workgroup ที่ต่างกัน (รวมถึง อีเมล ระบบฝากข้อความด้วยเสียง และโทรสาร) ทำงานกับไคลเอ็นต์เดียวได้) อย่างเช่น Microsoft Outlook
แหล่งข้อมูลหรือแหล่งที่มาของแถวหัวเรื่องของ Microsoft Word
คุณสามารถใช้เอกสาร Word เป็นแหล่งข้อมูลได้ โดยในเอกสารควรจะมีตารางๆ เดียว โดยแถวแรกของตารางต้องมีหัวเรื่อง และแถวอื่นๆ ต้องมีระเบียนที่คุณต้องการผสาน อีกทั้งสามารถใช้แหล่งที่มาของแถวหัวเรื่อง (แหล่งที่มาของหัวเรื่อง: เอกสารที่มีแถวหัวเรื่อง (หรือระเบียนหัวเรื่อง) ที่ใช้กับแหล่งข้อมูลที่ถูกระบุสำหรับเอกสารหลักของจดหมายเวียน)เป็นแหล่งข้อมูลได้เช่นกัน
แฟ้มข้อความ
คุณสามารถใช้แฟ้มข้อความแบบใดก็ได้ที่มีเขตข้อมูลสำหรับข้อมูล (เขตข้อมูล: ประเภทของข้อมูลที่ตรงกับคอลัมน์ข้อมูลหนึ่งในแหล่งข้อมูล ชื่อของแต่ละเขตข้อมูลจะแสดงรายการไว้ที่แถวแรก (แถวหัวเรื่อง) ของแหล่งข้อมูล "รหัสไปรษณีย์" และ "นามสกุล" เป็นตัวอย่างของชื่อเขตข้อมูล)ที่แยก (หรือคั่น) ด้วยอักขระแท็บหรือจุลภาค และมีระเบียนข้อมูล (ระเบียนข้อมูล: ชุดของข้อมูลที่สัมพันธ์กันทั้งชุด โดยเป็นชุดข้อมูลที่มีข้อมูลตรงกับแถวข้อมูลหนึ่งในแหล่งข้อมูล ข้อมูลทั้งหมดที่เกี่ยวกับลูกค้าคนหนึ่งในกลุ่มรายชื่อเมลลูกค้าเป็นตัวอย่างหนึ่งของระเบียนข้อมูล)ที่แยกด้วยเครื่องหมายย่อหน้า
การเลือกแหล่งข้อมูลต่างๆ ให้เอกสารหลัก
ไม่ว่าคุณจะเปิดเอกสารหลัก (เอกสารหลัก ในการเขียนจดหมายเวียนด้วย Word เอกสารนั้นจะประกอบด้วยข้อความหรือรูปภาพที่เหมือนกันสำหรับรุ่นของเอกสารผสานแต่ละรุ่น ตัวอย่าง ที่อยู่ผู้ส่งหรือคำขึ้นต้นของจดหมายในจดหมายทางการ)อีกครั้งที่ได้เคยใช้งานมาก่อนใน Microsoft Word หรือกำลังดำเนินการสร้างจดหมายเวียนอยู่ในขณะนี้ ก็สามารถที่จะใช้แหล่งข้อมูล (แหล่งข้อมูล: แฟ้มที่ประกอบด้วยข้อมูลที่ผสานเข้ากับเอกสาร ตัวอย่าง บัญชีรายชื่อและที่อยู่ซึ่งคุณต้องการใช้ในการผสานเมล์ คุณต้องเชื่อมต่อไปยังแหล่งข้อมูลก่อนที่จะใช้ข้อมูลนั้น)อื่นได้
ถ้าเอกสารหลักยังไม่ได้ถูกเปิดไว้ ให้เปิดเอกสารหลักนั้น
ถ้าบานหน้าต่างงาน จดหมายเวียน ไม่ปรากฏอยู่ ให้ชี้ไปที่ จดหมายและเมล บนเมนู เครื่องมือ จากนั้นคลิก จดหมายเวียน
ข้ามไปสู่ขั้นตอนที่ 3 ของบานหน้าต่างงาน (เลือกผู้รับ) ด้วยการคลิก ถัดไป
คลิก เลือกรายการที่แตกต่างออกไป
ในกล่องโต้ตอบ เลือกแหล่งข้อมูล ให้ระบุตำแหน่งที่ตั้งแล้วเลือกแหล่งข้อมูลที่ต้องการ จากนั้นคลิก เปิด
รายชื่อผู้รับจะปรากฏขึ้นในกล่องโต้ตอบ ผู้รับจดหมายเวียน ซึ่งเป็นแหล่งที่ใช้ปรับแต่งรายชื่อผู้รับ
ถ้าเอกสารหลักยังไม่ได้ถูกเปิดไว้ ให้เปิดเอกสารหลักนั้น
ถ้าบานหน้าต่างงาน จดหมายเวียน ไม่ปรากฏอยู่ ให้ชี้ไปที่ จดหมายและเมล บนเมนู เครื่องมือ จากนั้นคลิก จดหมายเวียน
ข้ามไปสู่ขั้นตอนที่ 3 ของบานหน้าต่างงาน (เลือกผู้รับ) ด้วยการคลิก ถัดไป
คลิก เลือกรายการที่แตกต่างออกไป
ในกล่องโต้ตอบ เลือกแหล่งข้อมูล ให้ระบุตำแหน่งที่ตั้งแล้วเลือกแหล่งข้อมูลที่ต้องการ จากนั้นคลิก เปิด
รายชื่อผู้รับจะปรากฏขึ้นในกล่องโต้ตอบ ผู้รับจดหมายเวียน ซึ่งเป็นแหล่งที่ใช้ปรับแต่งรายชื่อผู้รับ
ตรวจสอบให้แน่ใจว่าเอกสารหลัก (เอกสารหลัก ในการเขียนจดหมายเวียนด้วย Word เอกสารนั้นจะประกอบด้วยข้อความหรือรูปภาพที่เหมือนกันสำหรับรุ่นของเอกสารผสานแต่ละรุ่น ตัวอย่าง ที่อยู่ผู้ส่งหรือคำขึ้นต้นของจดหมายในจดหมายทางการ) จดหมายเวียนปรากฏอยู่ และคุณได้เลือกแหล่งข้อมูล (แหล่งข้อมูล: แฟ้มที่ประกอบด้วยข้อมูลที่ผสานเข้ากับเอกสาร ตัวอย่าง บัญชีรายชื่อและที่อยู่ซึ่งคุณต้องการใช้ในการผสานเมล์ คุณต้องเชื่อมต่อไปยังแหล่งข้อมูลก่อนที่จะใช้ข้อมูลนั้น)จากในกล่องโต้ตอบ เลือกแหล่งข้อมูล ไว้แล้ว
ในกล่องโต้ตอบ ผู้รับจดหมายเวียน ให้ปฏิบัติตามขั้นตอนใดก็ได้ต่อไปนี้
ใช้กล่องกาเครื่องหมายเพื่อกำหนดผู้รับ
วิธีนี้มีประโยชน์มากที่สุดถ้ารายการของคุณสั้น
เลือกกล่องกาเครื่องหมายที่อยู่ติดกับผู้รับที่คุณต้องการรวมเข้าไป และล้างกล่องกาเครื่องหมายที่อยู่ติดกับผู้รับที่คุณต้องการคัดออก
คำแนะนำ
ถ้าคุณทราบว่าคุณต้องการรวมรายการทั้งหมดเข้าไปในการผสานของคุณ การคลิก เลือกทั้งหมด ก่อนทำให้ง่ายต่อการล้างระเบียนใดๆ ในทำนองเดียวกัน ถ้าคุณต้องการรวมระเบียนในรายการไม่กี่ระเบียนเท่านั้น ให้คลิก ล้างทั้งหมด จากนั้นเลือกระเบียนที่คุณต้องการ
เรียงลำดับรายการต่างๆ ในรายการ
วิธีนี้มีประโยชน์มากถ้าคุณต้องการดูรายการต่างๆ ตามลำดับตัวอักษรหรือลำดับตัวเลข
คลิกหัวเรื่องคอลัมน์ของรายการที่คุณต้องการเรียงลำดับ ตัวอย่างเช่น ถ้าคุณต้องการแสดงรายการนั้นตามลำดับตัวอักษรของนามสกุล ให้คลิกหัวเรื่องคอลัมน์ของ นามสกุล
การกรองรายการต่างๆ ในรายการ
วิธีนี้มีประโยชน์มากถ้ารายการนั้นมีระเบียนที่คุณทราบว่าคุณไม่ต้องการดูหรือรวมเข้าไปในการผสานนั้น เมื่อคุณได้ทำการกรองรายการนั้น คุณสามารถใช้กล่องกาเครื่องหมายเพื่อรวม และคัดระเบียนต่างๆ ออกดังที่ได้อธิบายไว้ในส่วนก่อนหน้านี้
คลิกลูกศร คลิกลูกศรที่อยู่ติดกับหัวเรื่องคอลัมน์ของรายการที่คุณต้องการกรอง
ให้คลิกอย่างหนึ่งอย่างใดดังต่อไปนี้
(ว่าง) แสดงระเบียนทั้งหมดซึ่งเขตข้อมูลที่สอดคล้องกันว่าง
(ไม่ว่าง) แสดงระเบียนทั้งหมดซึ่งเขตข้อมูลที่สอดคล้องกันมีข้อมูล
ถ้าแหล่งข้อมูลของคุณประกอบด้วยระเบียนต่างๆ ที่มีข้อมูลอันใดอันหนึ่งซ้ำกัน โดยมีจำนวนข้อมูลที่ซ้ำกันนั้นไม่ต่ำกว่าสิบครั้งในคอลัมน์ๆ หนึ่ง ก็สามารถกรองเฉพาะข้อมูลที่ระบุได้ ตัวอย่างเช่น กรณีที่มีชื่อประเทศหรือภูมิภาคเป็นออสเตรเลียซ้ำกันอยู่ในหลายๆ ระเบียน ก็สามารถใช้ตัวกรองเป็น ออสเตรเลีย ได้
กล่องโต้ตอบ ผู้รับจดหมายเวียน จะแสดงเฉพาะระเบียนที่กำหนด เมื่อต้องการแสดงระเบียนทั้งหมดอีกครั้ง ให้คลิก (ทั้งหมด)
คลิก OK เพื่อกลับไปยังบานหน้าต่างงาน จดหมายเวียน Microsoft Word จะใช้ผู้รับที่คุณกำหนดสำหรับการผสาน
ในกล่องโต้ตอบ ผู้รับจดหมายเวียน ให้ปฏิบัติตามขั้นตอนใดก็ได้ต่อไปนี้
ใช้กล่องกาเครื่องหมายเพื่อกำหนดผู้รับ
วิธีนี้มีประโยชน์มากที่สุดถ้ารายการของคุณสั้น
เลือกกล่องกาเครื่องหมายที่อยู่ติดกับผู้รับที่คุณต้องการรวมเข้าไป และล้างกล่องกาเครื่องหมายที่อยู่ติดกับผู้รับที่คุณต้องการคัดออก
คำแนะนำ
ถ้าคุณทราบว่าคุณต้องการรวมรายการทั้งหมดเข้าไปในการผสานของคุณ การคลิก เลือกทั้งหมด ก่อนทำให้ง่ายต่อการล้างระเบียนใดๆ ในทำนองเดียวกัน ถ้าคุณต้องการรวมระเบียนในรายการไม่กี่ระเบียนเท่านั้น ให้คลิก ล้างทั้งหมด จากนั้นเลือกระเบียนที่คุณต้องการ
เรียงลำดับรายการต่างๆ ในรายการ
วิธีนี้มีประโยชน์มากถ้าคุณต้องการดูรายการต่างๆ ตามลำดับตัวอักษรหรือลำดับตัวเลข
คลิกหัวเรื่องคอลัมน์ของรายการที่คุณต้องการเรียงลำดับ ตัวอย่างเช่น ถ้าคุณต้องการแสดงรายการนั้นตามลำดับตัวอักษรของนามสกุล ให้คลิกหัวเรื่องคอลัมน์ของ นามสกุล
การกรองรายการต่างๆ ในรายการ
วิธีนี้มีประโยชน์มากถ้ารายการนั้นมีระเบียนที่คุณทราบว่าคุณไม่ต้องการดูหรือรวมเข้าไปในการผสานนั้น เมื่อคุณได้ทำการกรองรายการนั้น คุณสามารถใช้กล่องกาเครื่องหมายเพื่อรวม และคัดระเบียนต่างๆ ออกดังที่ได้อธิบายไว้ในส่วนก่อนหน้านี้
คลิกลูกศร คลิกลูกศรที่อยู่ติดกับหัวเรื่องคอลัมน์ของรายการที่คุณต้องการกรอง
ให้คลิกอย่างหนึ่งอย่างใดดังต่อไปนี้
(ว่าง) แสดงระเบียนทั้งหมดซึ่งเขตข้อมูลที่สอดคล้องกันว่าง
(ไม่ว่าง) แสดงระเบียนทั้งหมดซึ่งเขตข้อมูลที่สอดคล้องกันมีข้อมูล
ถ้าแหล่งข้อมูลของคุณประกอบด้วยระเบียนต่างๆ ที่มีข้อมูลอันใดอันหนึ่งซ้ำกัน โดยมีจำนวนข้อมูลที่ซ้ำกันนั้นไม่ต่ำกว่าสิบครั้งในคอลัมน์ๆ หนึ่ง ก็สามารถกรองเฉพาะข้อมูลที่ระบุได้ ตัวอย่างเช่น กรณีที่มีชื่อประเทศหรือภูมิภาคเป็นออสเตรเลียซ้ำกันอยู่ในหลายๆ ระเบียน ก็สามารถใช้ตัวกรองเป็น ออสเตรเลีย ได้
กล่องโต้ตอบ ผู้รับจดหมายเวียน จะแสดงเฉพาะระเบียนที่กำหนด เมื่อต้องการแสดงระเบียนทั้งหมดอีกครั้ง ให้คลิก (ทั้งหมด)
คลิก OK เพื่อกลับไปยังบานหน้าต่างงาน จดหมายเวียน Microsoft Word จะใช้ผู้รับที่คุณกำหนดสำหรับการผสาน
คุณใช้เขตข้อมูล (เขตข้อมูล: ชุดของโค้ดที่สั่งให้ Microsoft Word แทรกข้อความ กราฟิก หมายเลขหน้า และวัสดุอื่นๆ ลงในเอกสารให้โดยอัตโนมัติ ตัวอย่างเช่น เขตข้อมูลวันที่จะแทรกวันที่ปัจจุบัน) ผสาน เพื่อกำหนดเนื้อหาของแต่ละเอกสารเอง เมื่อเขตข้อมูลผสานถูกแทรกเข้าไปใน เอกสารหลัก (เอกสารหลัก ในการเขียนจดหมายเวียนด้วย Word เอกสารนั้นจะประกอบด้วยข้อความหรือรูปภาพที่เหมือนกันสำหรับรุ่นของเอกสารผสานแต่ละรุ่น ตัวอย่าง ที่อยู่ผู้ส่งหรือคำขึ้นต้นของจดหมายในจดหมายทางการ)ของคุณ เขตข้อมูลผสานที่มีระเบียนแต่ละอันอยู่ใน แหล่งข้อมูล (แหล่งข้อมูล: แฟ้มที่ประกอบด้วยข้อมูลที่ผสานเข้ากับเอกสาร ตัวอย่าง บัญชีรายชื่อและที่อยู่ซึ่งคุณต้องการใช้ในการผสานเมล์ คุณต้องเชื่อมต่อไปยังแหล่งข้อมูลก่อนที่จะใช้ข้อมูลนั้น)ของคุณ ถ้า Microsoft Word ไม่พบข้อมูลที่ Microsoft Word ต้องการด้วยการเชื่อมโยงเขตข้อมูลผสานไปยังส่วนหัวเรื่องในแหล่งข้อมูลโดยอัตโนมัติ Microsoft Word จะให้โอกาสคุณทำเช่นนั้นในขณะที่คุณกำลังแทรกเขตข้อมูลที่อยู่ และเขตข้อมูลคำต้อนรับ หรือแสดงตัวอย่างการผสานนั้นเกี่ยวกับเขตข้อมูลจดหมายเวียน
เขตข้อมูลที่อยู่ และเขตข้อมูลคำต้อนรับ
Word ใช้เขตข้อมูลผสานสองเขตข้อมูลสำหรับผู้รับแต่ละคนดังนี้คือ
เขตข้อมูล AddressBlock เป็นตัวยึดตำแหน่งสำหรับชื่อ และที่อยู่
เขตข้อมูล GreetingLine เป็นตัวยึดตำแหน่งสำหรับคำขึ้นต้นที่คุณเลือก
คุณสามารถกำหนดเนื้อหาในแต่ละเขตข้อมูลเหล่านี้ได้เอง ตัวอย่างเช่น คุณอาจต้องการเลือกรูปแบบชื่อที่เป็นทางการในที่อยู่ (Mr. Joshua Randall Jr.) ในคำขึ้นต้น คุณอาจต้องการใช้ "ถึง" แทนการใช้ "เรียน"
เขตข้อมูลเพิ่มเติม
คุณสามารถปรับเอกสารแต่ละฉบับให้เป็นแบบส่วนตัวต่อไปได้โดยการเพิ่มเขตข้อมูลผสานเพิ่มเติม ตัวอย่างเช่น สมมติว่าคุณกำลังสร้างจดหมายเพื่อแจ้งให้ธุรกิจในท้องที่ทราบว่าพวกเขาถูกเลือกให้รวมไว้ในหนังสือแนะนำเมืองท่องเที่ยวประจำปีของคุณ แทนที่จะพิมพ์ชื่อของแต่ละบริษัทในเนื้อความของจดหมายด้วยมือ ก็ให้แทรกเขตข้อมูลบริษัท ตัวอย่างเช่น: "««Company»» ได้ถูกเลือกเพื่อตีพิมพ์ในหนังสือแนะนำเมืองท่องเที่ยวฉบับที่สองของเรา..." Word จะแทรกชื่อที่ถูกต้องเข้าไปในจดหมายแต่ละฉบับเมื่อคุณทำการผสานเสร็จสมบูรณ์
Word ใช้เขตข้อมูลผสานสองเขตข้อมูลสำหรับผู้รับแต่ละคนดังนี้คือ
เขตข้อมูล AddressBlock เป็นตัวยึดตำแหน่งสำหรับชื่อ และที่อยู่
เขตข้อมูล GreetingLine เป็นตัวยึดตำแหน่งสำหรับคำขึ้นต้นที่คุณเลือก
คุณสามารถกำหนดเนื้อหาในแต่ละเขตข้อมูลเหล่านี้ได้เอง ตัวอย่างเช่น คุณอาจต้องการเลือกรูปแบบชื่อที่เป็นทางการในที่อยู่ (Mr. Joshua Randall Jr.) ในคำขึ้นต้น คุณอาจต้องการใช้ "ถึง" แทนการใช้ "เรียน"
เขตข้อมูลเพิ่มเติม
คุณสามารถปรับเอกสารแต่ละฉบับให้เป็นแบบส่วนตัวต่อไปได้โดยการเพิ่มเขตข้อมูลผสานเพิ่มเติม ตัวอย่างเช่น สมมติว่าคุณกำลังสร้างจดหมายเพื่อแจ้งให้ธุรกิจในท้องที่ทราบว่าพวกเขาถูกเลือกให้รวมไว้ในหนังสือแนะนำเมืองท่องเที่ยวประจำปีของคุณ แทนที่จะพิมพ์ชื่อของแต่ละบริษัทในเนื้อความของจดหมายด้วยมือ ก็ให้แทรกเขตข้อมูลบริษัท ตัวอย่างเช่น: "««Company»» ได้ถูกเลือกเพื่อตีพิมพ์ในหนังสือแนะนำเมืองท่องเที่ยวฉบับที่สองของเรา..." Word จะแทรกชื่อที่ถูกต้องเข้าไปในจดหมายแต่ละฉบับเมื่อคุณทำการผสานเสร็จสมบูรณ์
ข้อมูลขั้นสูง การควบคุมวิธีการที่ Word ผสานข้อมูล
ต่อไปนี้เป็นบางตัวอย่างของการใช้เขตข้อมูลเพื่อควบคุมวิธีการที่ Word ผสานข้อมูล
เขตข้อมูล ASK และ FILLIN จะแสดงพร้อมท์ในขณะที่ Word ผสานแต่ละระเบียนข้อมูล (ระเบียนข้อมูล: ชุดของข้อมูลที่สัมพันธ์กันทั้งชุด โดยเป็นชุดข้อมูลที่มีข้อมูลตรงกับแถวข้อมูลหนึ่งในแหล่งข้อมูล ข้อมูลทั้งหมดที่เกี่ยวกับลูกค้าคนหนึ่งในกลุ่มรายชื่อเมลลูกค้าเป็นตัวอย่างหนึ่งของระเบียนข้อมูล)กับเอกสารหลัก ข้อมูลที่คุณตอบจะได้รับการพิมพ์ลงในฟอร์มจดหมายที่ระบุ สัญญา หรือเอกสารผสานซึ่งเป็นผลมาจากระเบียนข้อมูล
เขตข้อมูล IF จะพิมพ์ข้อมูลออกมาก็ต่อเมื่อเงื่อนไขเป็นไปตามที่คุณระบุเท่านั้น ตัวอย่างเช่น คุณสามารถใช้เขตข้อมูล IF เพื่อแจ้งให้ลูกค้าที่อยู่ในรหัสพื้นที่ไปรษณีย์ที่กำหนดทราบว่าคุณกำลังจะเปิดสำนักงานสาขาใกล้ๆ บริเวณนั้น
เขตข้อมูล SET (Set Bookmark) จะยอมให้คุณกำหนดข้อความ ตัวเลข หรือข้อมูลอื่นๆ ให้กับที่คั่นหน้า (ที่คั่นหน้าเว็บ: ตำแหน่งที่ตั้งหรือข้อความที่เลือกในแฟ้มที่คุณได้ตั้งชื่อขึ้นเพื่อใช้อ้างอิง ที่คั่นหน้าเว็บจะระบุตำแหน่งภายในแฟ้มของคุณเพื่อที่คุณจะสามารถอ้างอิงถึงหรือเชื่อมโยงไปถึงได้ในภายหลัง) คุณสามารถใช้ข้อมูลนั้นได้หลายครั้งในเอกสารผสานที่เป็นผลลัพธ์ ถ้าข้อมูลนั้นมีการเปลี่ยนแปลง คุณก็สามารถแก้ไขเขตข้อมูล SET ในครั้งเดียว แทนที่จะต้องค้นหาไปตลอดเอกสารหลักและเปลี่ยนแปลงแต่ละตัวที่พบ
นอกจากนี้คุณยังสามารถใช้เขตข้อมูล MergeRec MergeSeq Next NextIf และ SkipIf ในจดหมายเวียนได้ สำหรับข้อมูลเพิ่มเติมเกี่ยวกับเขตข้อมูลเหล่านั้น ให้ค้นหาบนชื่อเขตข้อมูลนั้นในวิธีใช้ Word
การเพิ่มเขตข้อมูลลงบนแบบฟอร์มจดหมายหรือเอกสารจดหมายเวียนชนิดอื่น
ในขั้นตอนที่ 4 ของบานหน้าต่างงาน จดหมายเวียน คุณสามารถเพิ่มเขตข้อมูลผสานของที่อยู่ คำทักทาย และเขตข้อมูลผสานอื่นๆ ที่ปรับแต่งให้มีรูปแบบเฉพาะ
ในเอกสารหลัก (เอกสารหลัก ในการเขียนจดหมายเวียนด้วย Word เอกสารนั้นจะประกอบด้วยข้อความหรือรูปภาพที่เหมือนกันสำหรับรุ่นของเอกสารผสานแต่ละรุ่น ตัวอย่าง ที่อยู่ผู้ส่งหรือคำขึ้นต้นของจดหมายในจดหมายทางการ) ให้คลิกตำแหน่งที่คุณต้องการแทรกเขตข้อมูล (เขตข้อมูล: ชุดของโค้ดที่สั่งให้ Microsoft Word แทรกข้อความ กราฟิก หมายเลขหน้า และวัสดุอื่นๆ ลงในเอกสารให้โดยอัตโนมัติ ตัวอย่างเช่น เขตข้อมูลวันที่จะแทรกวันที่ปัจจุบัน)
ให้แทรกสิ่งใดสิ่งหนึ่งต่อไปนี้
บล็อกที่อยู่พร้อมชื่อ ที่อยู่ และข้อมูลอื่นๆ
คลิก บล็อกที่อยู่
ในกล่องโต้ตอบ แทรกบล็อกที่อยู่ ให้เลือกองค์ประกอบของที่อยู่ที่คุณต้องการรวมเข้าไป และรูปแบบที่คุณต้องการ จากนั้นคลิก ตกลง
ถ้ากล่องโต้ตอบ จับคู่เขตข้อมูล ปรากฏขึ้น Microsoft Word อาจไม่พบข้อมูลบางรายการที่ Microsoft Word จำเป็นต้องใช้สำหรับบล็อกที่อยู่ ให้คลิกลูกศรที่อยู่ติดกับ (ไม่พร้อมใช้งาน) จากนั้นเลือกเขตข้อมูลจากแหล่งข้อมูล (แหล่งข้อมูล: แฟ้มที่ประกอบด้วยข้อมูลที่ผสานเข้ากับเอกสาร ตัวอย่าง บัญชีรายชื่อและที่อยู่ซึ่งคุณต้องการใช้ในการผสานเมล์ คุณต้องเชื่อมต่อไปยังแหล่งข้อมูลก่อนที่จะใช้ข้อมูลนั้น)ของคุณที่สอดคล้องกับเขตข้อมูลที่จำเป็นสำหรับจดหมายเวียน
บรรทัดแสดงคำทักทาย
คลิก บรรทัดแสดงคำทักทาย
เลือกรูปแบบของบรรทัดแสดงคำทักทาย ซึ่งประกอบด้วย คำขึ้นต้น รูปแบบชื่อ และเครื่องหมายวรรคตอนที่ต่อท้าย
เลือกข้อความที่คุณต้องการให้ปรากฏในกรณีที่ Microsoft Word ไม่สามารถตีความหมายของชื่อผู้รับได้ ตัวอย่างเช่น เมื่อแหล่งข้อมูล (แหล่งข้อมูล: แฟ้มที่ประกอบด้วยข้อมูลที่ผสานเข้ากับเอกสาร ตัวอย่าง บัญชีรายชื่อและที่อยู่ซึ่งคุณต้องการใช้ในการผสานเมล์ คุณต้องเชื่อมต่อไปยังแหล่งข้อมูลก่อนที่จะใช้ข้อมูลนั้น)ไม่มีชื่อหรือนามสกุลสำหรับผู้รับ มีแต่ชื่อบริษัทเท่านั้น
คลิก ตกลง
ถ้ากล่องโต้ตอบ จับคู่เขตข้อมูล ปรากฏขึ้น Word อาจไม่พบข้อมูลบางรายการที่ Word จำเป็นต้องใช้สำหรับบรรทัดแสดงคำทักทาย ให้คลิกลูกศรที่อยู่ติดกับ (ไม่พร้อมใช้งาน) จากนั้นเลือกเขตข้อมูลจากแหล่งข้อมูลของคุณที่สอดคล้องกับเขตข้อมูลที่จำเป็นสำหรับจดหมายเวียน
เขตข้อมูลอื่นๆ ของข้อมูลคุณสามารถแทรกข้อมูลจากเขตข้อมูลอื่นได้ เช่น หมายเลขโทรศัพท์ หรือยอดการบริจาคจากรายชื่อผู้บริจาค เป็นต้น
คลิก หัวข้อเพิ่มเติม
ปฏิบัติตามขั้นตอนใดขั้นตอนหนึ่งต่อไปนี้
เมื่อต้องการเลือกเขตข้อมูลที่อยู่ที่สอดคล้องกับเขตข้อมูลในแหล่งข้อมูล (แหล่งข้อมูล: แฟ้มที่ประกอบด้วยข้อมูลที่ผสานเข้ากับเอกสาร ตัวอย่าง บัญชีรายชื่อและที่อยู่ซึ่งคุณต้องการใช้ในการผสานเมล์ คุณต้องเชื่อมต่อไปยังแหล่งข้อมูลก่อนที่จะใช้ข้อมูลนั้น)ของคุณโดยอัตโนมัติ ถึงแม้ว่าเขตข้อมูลของแหล่งข้อมูลจะไม่มีชื่อเดียวกันกับเขตข้อมูลของคุณก็ตาม ให้คลิก เขตข้อมูลที่อยู่
เมื่อต้องการเลือกเขตข้อมูลที่รับข้อมูลโดยตรงจากคอลัมน์ในฐานข้อมูลเสมอ ให้คลิก เขตข้อมูลของฐานข้อมูล
ในกล่อง เขตข้อมูล ให้คลิกเขตข้อมูลที่คุณต้องการ
คลิก แทรก จากนั้นคลิก ปิด
ถ้ากล่องโต้ตอบ จับคู่เขตข้อมูล ปรากฏขึ้น Microsoft Word อาจไม่พบข้อมูลบางรายการที่ Microsoft Word จำเป็นต้องใช้ในการแทรกเขตข้อมูล ให้คลิกลูกศรที่อยู่ติดกับ (ไม่พร้อมใช้งาน) จากนั้นเลือกเขตข้อมูลจากแหล่งข้อมูลของคุณที่สอดคล้องกับเขตข้อมูลที่จำเป็นสำหรับจดหมายเวียน
หมายเหตุ ถ้าคุณแทรกเขตข้อมูลจากรายการ เขตข้อมูลของฐานข้อมูล จากนั้นสลับไปยังแหล่งข้อมูลที่ไม่มีคอลัมน์ที่มีชื่อเดียวกันในภายหลัง Word จะไม่สามารถแทรกข้อมูลของเขตข้อมูลนั้นเข้าไปในเอกสารที่ผสานได้
ไปรษณีย์อิเล็กทรอนิกส์
หากต้องการเพิ่มไปรษณีย์อิเล็กทรอนิกส์ ก่อนอื่นจะต้องติดตั้งโปรแกรมไปรษณีย์ เช่น โปรแกรมที่คุณได้ซื้อจากบริการบนเวิลด์ไวด์เว็บ (เวิลด์ไวด์เว็บ (WWW): เป็นการใช้งานอินเทอร์เน็ตในรูปแบบของมัลติมีเดียซึ่งไม่ได้แสดงเพียงแค่ข้อความ แต่ยังแสดงกราฟิก เสียง และวิดีโอด้วย เมื่ออยู่บนเว็บ ผู้ใช้สามารถข้ามจากรายการหนึ่งไปยังอีกรายการหนึ่ง เพจหนึ่งไปยังอีกเพจหนึ่ง หรือไซต์หนึ่งไปยังอีกไซต์หนึ่งได้อย่างง่ายดายโดยใช้การเชื่อมโยงหลายมิติ)
คลิก ไปรษณีย์อิเล็กทรอนิกส์
หากคุณไม่มีโปรแกรมตราไปรษณียากรอิเล็กทรอนิกส์ติดตั้งอยู่ Microsoft Word จะเตือนให้คุณติดตั้ง และเสนอให้เชื่อมต่อไปยังเว็บไซต์ของ Microsoft Office Online จากเว็บไซต์นั้นคุณสามารถที่จะได้รับข้อมูลเพิ่มเติม รวมทั้งการเชื่อมโยงไปยังไซต์ทำตราไปรษณียากรอิเล็กทรอนิกส์อื่นๆ ได้
แทรกไปรษณีย์ตามขั้นตอนการใช้ของโปรแกรมนั้น
บาร์โค้ดไปรษณีย์
คุณต้องเลือกชนิดของป้ายชื่อ หรือซองจดหมายที่สนับสนุนบาร์โค้ด POSTNET
คลิก บาร์โค้ดไปรษณีย์
ในกล่องโต้ตอบ แทรกบาร์โค้ดไปรษณีย์ ให้เลือกเขตข้อมูลที่อยู่ที่เหมาะสม
หมายเหตุ ตัวเลือก บาร์โค้ดไปรษณีย์ จะปรากฏขึ้นก็ต่อเมื่อคุณใช้โปรแกรม Microsoft Word รุ่นภาษาอังกฤษ (อเมริกัน)
ทำซ้ำขั้นตอนที่ 1 และ 2 กับทุกเขตข้อมูลที่คุณต้องการแทรก
หมายเหตุการจัดรูปแบบข้อมูลที่ผสาน
ในเอกสารหลัก (เอกสารหลัก ในการเขียนจดหมายเวียนด้วย Word เอกสารนั้นจะประกอบด้วยข้อความหรือรูปภาพที่เหมือนกันสำหรับรุ่นของเอกสารผสานแต่ละรุ่น ตัวอย่าง ที่อยู่ผู้ส่งหรือคำขึ้นต้นของจดหมายในจดหมายทางการ) ให้คลิกตำแหน่งที่คุณต้องการแทรกเขตข้อมูล (เขตข้อมูล: ชุดของโค้ดที่สั่งให้ Microsoft Word แทรกข้อความ กราฟิก หมายเลขหน้า และวัสดุอื่นๆ ลงในเอกสารให้โดยอัตโนมัติ ตัวอย่างเช่น เขตข้อมูลวันที่จะแทรกวันที่ปัจจุบัน)
ให้แทรกสิ่งใดสิ่งหนึ่งต่อไปนี้
บล็อกที่อยู่พร้อมชื่อ ที่อยู่ และข้อมูลอื่นๆ
คลิก บล็อกที่อยู่
ในกล่องโต้ตอบ แทรกบล็อกที่อยู่ ให้เลือกองค์ประกอบของที่อยู่ที่คุณต้องการรวมเข้าไป และรูปแบบที่คุณต้องการ จากนั้นคลิก ตกลง
ถ้ากล่องโต้ตอบ จับคู่เขตข้อมูล ปรากฏขึ้น Microsoft Word อาจไม่พบข้อมูลบางรายการที่ Microsoft Word จำเป็นต้องใช้สำหรับบล็อกที่อยู่ ให้คลิกลูกศรที่อยู่ติดกับ (ไม่พร้อมใช้งาน) จากนั้นเลือกเขตข้อมูลจากแหล่งข้อมูล (แหล่งข้อมูล: แฟ้มที่ประกอบด้วยข้อมูลที่ผสานเข้ากับเอกสาร ตัวอย่าง บัญชีรายชื่อและที่อยู่ซึ่งคุณต้องการใช้ในการผสานเมล์ คุณต้องเชื่อมต่อไปยังแหล่งข้อมูลก่อนที่จะใช้ข้อมูลนั้น)ของคุณที่สอดคล้องกับเขตข้อมูลที่จำเป็นสำหรับจดหมายเวียน
บรรทัดแสดงคำทักทาย
คลิก บรรทัดแสดงคำทักทาย
เลือกรูปแบบของบรรทัดแสดงคำทักทาย ซึ่งประกอบด้วย คำขึ้นต้น รูปแบบชื่อ และเครื่องหมายวรรคตอนที่ต่อท้าย
เลือกข้อความที่คุณต้องการให้ปรากฏในกรณีที่ Microsoft Word ไม่สามารถตีความหมายของชื่อผู้รับได้ ตัวอย่างเช่น เมื่อแหล่งข้อมูล (แหล่งข้อมูล: แฟ้มที่ประกอบด้วยข้อมูลที่ผสานเข้ากับเอกสาร ตัวอย่าง บัญชีรายชื่อและที่อยู่ซึ่งคุณต้องการใช้ในการผสานเมล์ คุณต้องเชื่อมต่อไปยังแหล่งข้อมูลก่อนที่จะใช้ข้อมูลนั้น)ไม่มีชื่อหรือนามสกุลสำหรับผู้รับ มีแต่ชื่อบริษัทเท่านั้น
คลิก ตกลง
ถ้ากล่องโต้ตอบ จับคู่เขตข้อมูล ปรากฏขึ้น Word อาจไม่พบข้อมูลบางรายการที่ Word จำเป็นต้องใช้สำหรับบรรทัดแสดงคำทักทาย ให้คลิกลูกศรที่อยู่ติดกับ (ไม่พร้อมใช้งาน) จากนั้นเลือกเขตข้อมูลจากแหล่งข้อมูลของคุณที่สอดคล้องกับเขตข้อมูลที่จำเป็นสำหรับจดหมายเวียน
เขตข้อมูลอื่นๆ ของข้อมูลคุณสามารถแทรกข้อมูลจากเขตข้อมูลอื่นได้ เช่น หมายเลขโทรศัพท์ หรือยอดการบริจาคจากรายชื่อผู้บริจาค เป็นต้น
คลิก หัวข้อเพิ่มเติม
ปฏิบัติตามขั้นตอนใดขั้นตอนหนึ่งต่อไปนี้
เมื่อต้องการเลือกเขตข้อมูลที่อยู่ที่สอดคล้องกับเขตข้อมูลในแหล่งข้อมูล (แหล่งข้อมูล: แฟ้มที่ประกอบด้วยข้อมูลที่ผสานเข้ากับเอกสาร ตัวอย่าง บัญชีรายชื่อและที่อยู่ซึ่งคุณต้องการใช้ในการผสานเมล์ คุณต้องเชื่อมต่อไปยังแหล่งข้อมูลก่อนที่จะใช้ข้อมูลนั้น)ของคุณโดยอัตโนมัติ ถึงแม้ว่าเขตข้อมูลของแหล่งข้อมูลจะไม่มีชื่อเดียวกันกับเขตข้อมูลของคุณก็ตาม ให้คลิก เขตข้อมูลที่อยู่
เมื่อต้องการเลือกเขตข้อมูลที่รับข้อมูลโดยตรงจากคอลัมน์ในฐานข้อมูลเสมอ ให้คลิก เขตข้อมูลของฐานข้อมูล
ในกล่อง เขตข้อมูล ให้คลิกเขตข้อมูลที่คุณต้องการ
คลิก แทรก จากนั้นคลิก ปิด
ถ้ากล่องโต้ตอบ จับคู่เขตข้อมูล ปรากฏขึ้น Microsoft Word อาจไม่พบข้อมูลบางรายการที่ Microsoft Word จำเป็นต้องใช้ในการแทรกเขตข้อมูล ให้คลิกลูกศรที่อยู่ติดกับ (ไม่พร้อมใช้งาน) จากนั้นเลือกเขตข้อมูลจากแหล่งข้อมูลของคุณที่สอดคล้องกับเขตข้อมูลที่จำเป็นสำหรับจดหมายเวียน
หมายเหตุ ถ้าคุณแทรกเขตข้อมูลจากรายการ เขตข้อมูลของฐานข้อมูล จากนั้นสลับไปยังแหล่งข้อมูลที่ไม่มีคอลัมน์ที่มีชื่อเดียวกันในภายหลัง Word จะไม่สามารถแทรกข้อมูลของเขตข้อมูลนั้นเข้าไปในเอกสารที่ผสานได้
ไปรษณีย์อิเล็กทรอนิกส์
หากต้องการเพิ่มไปรษณีย์อิเล็กทรอนิกส์ ก่อนอื่นจะต้องติดตั้งโปรแกรมไปรษณีย์ เช่น โปรแกรมที่คุณได้ซื้อจากบริการบนเวิลด์ไวด์เว็บ (เวิลด์ไวด์เว็บ (WWW): เป็นการใช้งานอินเทอร์เน็ตในรูปแบบของมัลติมีเดียซึ่งไม่ได้แสดงเพียงแค่ข้อความ แต่ยังแสดงกราฟิก เสียง และวิดีโอด้วย เมื่ออยู่บนเว็บ ผู้ใช้สามารถข้ามจากรายการหนึ่งไปยังอีกรายการหนึ่ง เพจหนึ่งไปยังอีกเพจหนึ่ง หรือไซต์หนึ่งไปยังอีกไซต์หนึ่งได้อย่างง่ายดายโดยใช้การเชื่อมโยงหลายมิติ)
คลิก ไปรษณีย์อิเล็กทรอนิกส์
หากคุณไม่มีโปรแกรมตราไปรษณียากรอิเล็กทรอนิกส์ติดตั้งอยู่ Microsoft Word จะเตือนให้คุณติดตั้ง และเสนอให้เชื่อมต่อไปยังเว็บไซต์ของ Microsoft Office Online จากเว็บไซต์นั้นคุณสามารถที่จะได้รับข้อมูลเพิ่มเติม รวมทั้งการเชื่อมโยงไปยังไซต์ทำตราไปรษณียากรอิเล็กทรอนิกส์อื่นๆ ได้
แทรกไปรษณีย์ตามขั้นตอนการใช้ของโปรแกรมนั้น
บาร์โค้ดไปรษณีย์
คุณต้องเลือกชนิดของป้ายชื่อ หรือซองจดหมายที่สนับสนุนบาร์โค้ด POSTNET
คลิก บาร์โค้ดไปรษณีย์
ในกล่องโต้ตอบ แทรกบาร์โค้ดไปรษณีย์ ให้เลือกเขตข้อมูลที่อยู่ที่เหมาะสม
หมายเหตุ ตัวเลือก บาร์โค้ดไปรษณีย์ จะปรากฏขึ้นก็ต่อเมื่อคุณใช้โปรแกรม Microsoft Word รุ่นภาษาอังกฤษ (อเมริกัน)
ทำซ้ำขั้นตอนที่ 1 และ 2 กับทุกเขตข้อมูลที่คุณต้องการแทรก
หมายเหตุการจัดรูปแบบข้อมูลที่ผสาน
เมื่อต้องการจัดรูปแบบข้อมูลที่ผสาน คุณต้องจัดรูปแบบเขตข้อมูลผสาน (เขตข้อมูลผสาน: ตัวยึดตำแหน่งที่คุณแทรกลงในเอกสารหลัก ตัวอย่างเช่น การแทรกเขตข้อมูลผสาน ??City?? เพื่อให้ Word ทำการแทรกชื่อเมือง เช่น "Paris," ที่จะถูกเก็บในเขตข้อมูลข้อมูล 'เมือง')ในเอกสารหลัก (เอกสารหลัก ในการเขียนจดหมายเวียนด้วย Word เอกสารนั้นจะประกอบด้วยข้อความหรือรูปภาพที่เหมือนกันสำหรับรุ่นของเอกสารผสานแต่ละรุ่น ตัวอย่าง ที่อยู่ผู้ส่งหรือคำขึ้นต้นของจดหมายในจดหมายทางการ) อย่าจัดรูปแบบข้อมูลนี้ในแหล่งข้อมูล (แหล่งข้อมูล: แฟ้มที่ประกอบด้วยข้อมูลที่ผสานเข้ากับเอกสาร ตัวอย่าง บัญชีรายชื่อและที่อยู่ซึ่งคุณต้องการใช้ในการผสานเมล์ คุณต้องเชื่อมต่อไปยังแหล่งข้อมูลก่อนที่จะใช้ข้อมูลนั้น) เพราะการจัดรูปแบบของข้อมูลนี้จะไม่ได้ถูกเก็บไว้เมื่อคุณผสานข้อมูลนี้เข้าไปในเอกสาร
ปฏิบัติตามขั้นตอนใดขั้นตอนหนึ่งต่อไปนี้
เปลี่ยนการจัดรูปแบบข้อความ
ในเอกสารหลัก ให้เลือกเขตข้อมูลที่มีข้อมูลที่คุณต้องการจัดรูปแบบ ซึ่งประกอบด้วยอักขระรอบข้างเขตข้อมูลผสาน («« »»)
บนเมนูรูปแบบ ให้คลิกคำสั่ง เช่น แบบอักษร หรือ ย่อหน้า จากนั้นเลือกตัวเลือกที่คุณต้องการ
หมายเหตุ กรณีที่จะสร้างซองจดหมาย ก็สามารถที่จะเลือกแบบอักษรให้กับที่อยู่ผู้รับในขณะที่ตั้งค่าตัวเลือกบนแท็บ ตัวเลือกซองจดหมาย ในระหว่างขั้นตอนการสร้างจดหมายเวียนได้
การเปลี่ยนการทำตัวพิมพ์ใหญ่
ในเอกสารหลัก ให้กดแป้น ALT+F9 เพื่อแสดง โค้ดเขตข้อมูล (โค้ดเขตข้อมูล: ข้อความตัวยึดตำแหน่งที่แสดงจุดที่ข้อมูลที่ระบุจากแหล่งข้อมูลของคุณจะปรากฏขึ้น คือองค์ประกอบในเขตข้อมูลที่สร้างผลลัพธ์ของเขตข้อมูลนั้น โค้ดเขตข้อมูลประกอบด้วยอักขระเขตข้อมูล ชนิดของเขตข้อมูล และคำสั่ง)
ดูที่ชื่อของเขตข้อมูล (ADDRESSBLOCK GREETINGLINE หรือ MERGEFIELD) ให้พิมพ์เว้นวรรค แล้วพิมพ์สวิตช์การจัดรูปแบบอย่างใดอย่างหนึ่งต่อไปนี้ต่อท้าย:
\* Caps
ทำอักษรตัวแรกของแต่ละคำให้เป็นตัวพิมพ์ใหญ่
\* FirstCap
ทำอักษรตัวแรกของคำแรกให้เป็นตัวพิมพ์ใหญ่
\* Upper
ทำอักษรทุกตัวให้เป็นตัวพิมพ์ใหญ่
\* Lower
ทำอักษรทุกตัวให้เป็นตัวพิมพ์เล็ก
กดแป้น ALT+F9 อีกครั้งเพื่อซ่อนโค้ดเขตข้อมูล
เปลี่ยนแปลงการจัดรูปแบบอื่นโดยใช้โค้ดเขตข้อมูล
เมื่อต้องการควบคุมการจัดรูปแบบลักษณะอื่นๆ ให้กดแป้น ALT+F9 เพื่อแสดงโค้ดเขตข้อมูล (โค้ดเขตข้อมูล: ข้อความตัวยึดตำแหน่งที่แสดงจุดที่ข้อมูลที่ระบุจากแหล่งข้อมูลของคุณจะปรากฏขึ้น คือองค์ประกอบในเขตข้อมูลที่สร้างผลลัพธ์ของเขตข้อมูลนั้น โค้ดเขตข้อมูลประกอบด้วยอักขระเขตข้อมูล ชนิดของเขตข้อมูล และคำสั่ง) ในเอกสารหลัก จากนั้นเพิ่มสวิตช์ (สวิตช์: คำสั่งพิเศษที่ทำให้มีการกระทำอย่างใดอย่างหนึ่งเกิดขึ้นเมื่อคุณทำงานกับเขตข้อมูล โดยทั่วไปแล้วจะมีการเพิ่มสวิตช์ไปยังเขตข้อมูลเพื่อปรับเปลี่ยนผลลัพธ์)ลงในเขตข้อมูลผสาน
ตัวอย่างเช่น
เมื่อต้องการแสดงจำนวน "34987.89" เป็น "$34,987.89" ให้เพิ่มสวิตช์รูปแบบตัวเลข (\# $#,###.00)
ถ้าต้องแสดงเลข "0945" ให้เป็น "9:45 PM" ให้เพิ่มสวิตช์รูปแบบวันที่/เวลา (\@ "h:mm am/pm")
เมื่อต้องการมั่นใจว่าข้อมูลผสานมีแบบอักษรและขนาดเดียวกันกับที่คุณกำหนดใช้ไปยังเขตข้อมูลผสาน ให้เพิ่มสวิตช์ \* MERGEFORMAT
ปฏิบัติตามขั้นตอนใดขั้นตอนหนึ่งต่อไปนี้
เปลี่ยนการจัดรูปแบบข้อความ
ในเอกสารหลัก ให้เลือกเขตข้อมูลที่มีข้อมูลที่คุณต้องการจัดรูปแบบ ซึ่งประกอบด้วยอักขระรอบข้างเขตข้อมูลผสาน («« »»)
บนเมนูรูปแบบ ให้คลิกคำสั่ง เช่น แบบอักษร หรือ ย่อหน้า จากนั้นเลือกตัวเลือกที่คุณต้องการ
หมายเหตุ กรณีที่จะสร้างซองจดหมาย ก็สามารถที่จะเลือกแบบอักษรให้กับที่อยู่ผู้รับในขณะที่ตั้งค่าตัวเลือกบนแท็บ ตัวเลือกซองจดหมาย ในระหว่างขั้นตอนการสร้างจดหมายเวียนได้
การเปลี่ยนการทำตัวพิมพ์ใหญ่
ในเอกสารหลัก ให้กดแป้น ALT+F9 เพื่อแสดง โค้ดเขตข้อมูล (โค้ดเขตข้อมูล: ข้อความตัวยึดตำแหน่งที่แสดงจุดที่ข้อมูลที่ระบุจากแหล่งข้อมูลของคุณจะปรากฏขึ้น คือองค์ประกอบในเขตข้อมูลที่สร้างผลลัพธ์ของเขตข้อมูลนั้น โค้ดเขตข้อมูลประกอบด้วยอักขระเขตข้อมูล ชนิดของเขตข้อมูล และคำสั่ง)
ดูที่ชื่อของเขตข้อมูล (ADDRESSBLOCK GREETINGLINE หรือ MERGEFIELD) ให้พิมพ์เว้นวรรค แล้วพิมพ์สวิตช์การจัดรูปแบบอย่างใดอย่างหนึ่งต่อไปนี้ต่อท้าย:
\* Caps
ทำอักษรตัวแรกของแต่ละคำให้เป็นตัวพิมพ์ใหญ่
\* FirstCap
ทำอักษรตัวแรกของคำแรกให้เป็นตัวพิมพ์ใหญ่
\* Upper
ทำอักษรทุกตัวให้เป็นตัวพิมพ์ใหญ่
\* Lower
ทำอักษรทุกตัวให้เป็นตัวพิมพ์เล็ก
กดแป้น ALT+F9 อีกครั้งเพื่อซ่อนโค้ดเขตข้อมูล
เปลี่ยนแปลงการจัดรูปแบบอื่นโดยใช้โค้ดเขตข้อมูล
เมื่อต้องการควบคุมการจัดรูปแบบลักษณะอื่นๆ ให้กดแป้น ALT+F9 เพื่อแสดงโค้ดเขตข้อมูล (โค้ดเขตข้อมูล: ข้อความตัวยึดตำแหน่งที่แสดงจุดที่ข้อมูลที่ระบุจากแหล่งข้อมูลของคุณจะปรากฏขึ้น คือองค์ประกอบในเขตข้อมูลที่สร้างผลลัพธ์ของเขตข้อมูลนั้น โค้ดเขตข้อมูลประกอบด้วยอักขระเขตข้อมูล ชนิดของเขตข้อมูล และคำสั่ง) ในเอกสารหลัก จากนั้นเพิ่มสวิตช์ (สวิตช์: คำสั่งพิเศษที่ทำให้มีการกระทำอย่างใดอย่างหนึ่งเกิดขึ้นเมื่อคุณทำงานกับเขตข้อมูล โดยทั่วไปแล้วจะมีการเพิ่มสวิตช์ไปยังเขตข้อมูลเพื่อปรับเปลี่ยนผลลัพธ์)ลงในเขตข้อมูลผสาน
ตัวอย่างเช่น
เมื่อต้องการแสดงจำนวน "34987.89" เป็น "$34,987.89" ให้เพิ่มสวิตช์รูปแบบตัวเลข (\# $#,###.00)
ถ้าต้องแสดงเลข "0945" ให้เป็น "9:45 PM" ให้เพิ่มสวิตช์รูปแบบวันที่/เวลา (\@ "h:mm am/pm")
เมื่อต้องการมั่นใจว่าข้อมูลผสานมีแบบอักษรและขนาดเดียวกันกับที่คุณกำหนดใช้ไปยังเขตข้อมูลผสาน ให้เพิ่มสวิตช์ \* MERGEFORMAT




.jpg)
ไม่มีความคิดเห็น:
แสดงความคิดเห็น